试用“VMware动手实验平台简介”
在VMware的优酷官方站点上知道了这个”VMware动手实验平台“,可以在线平台上进行相应的实验操作。
网址:http://labs.hol.vmware.com/
平台视频介绍:http://v.youku.com/v_show/id_XODcwMTQwMzI4.html
自己注册了一个帐号随便选了个实验,可以进入。
目前实验数量不是很多。
Archive for 3月 2015
在VMware的优酷官方站点上知道了这个”VMware动手实验平台“,可以在线平台上进行相应的实验操作。
网址:http://labs.hol.vmware.com/
平台视频介绍:http://v.youku.com/v_show/id_XODcwMTQwMzI4.html
自己注册了一个帐号随便选了个实验,可以进入。
目前实验数量不是很多。
在对一台Workstation上的虚拟机利用VMware Converter在线迁移至vSphere集群中时,出现了”unknown internal error“的错误,如下图:

最后发现是因为VMware Converter服务器及被迁移的机器上没有配置DNS导致。因为目标系统是以域名的形式来访问的,当没有配置DNS时,不能解析,所以无法访问到目标vSphere集群,产生以上错误。
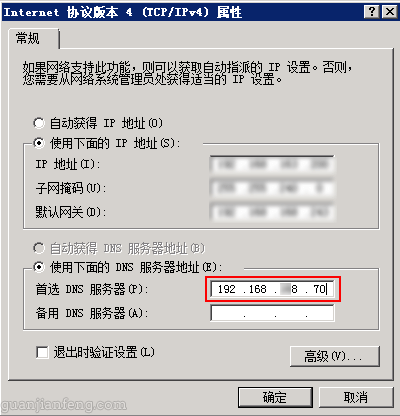
如上图,完成DNS的配置后中,再次运行转换,就没有错误开始转换了,如下图。

使用“三号主机”已有两年多时间,之前也使用过很多主机,如美国的BlueHost及国内其它的Blog Host主机。使用下来的感受是稳定及国内访问速度快,其次在服务器出现故障时网站管理员都能第一时间修复。
目前我使用的“Pang Network,HK – HK6 促销套餐”产品,包括1000G空间,30G/月的流量,使用情况如下图

如下图,目前香港主机的DA面板和CP面板的促销主机都为150元/年,空间1000M,30G每月流量,可绑定10个域名,对于一般站点这配置都够了。我是用的香港的DA主机促销产品。
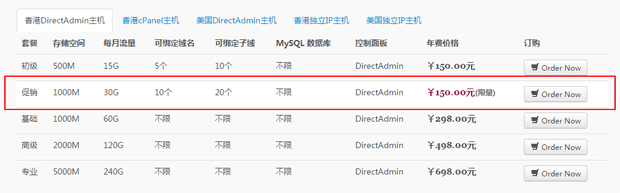

平时上传文件至FTP站点里,速度也有6、7百K,如下图
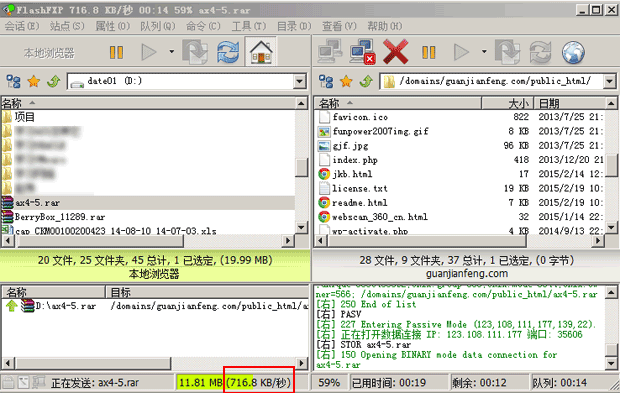
系统后台主界面:

网站后台登陆界面

网站后台管理主界面,如下图,使用了新皮肤后的DA管理界面还是很简洁美观的。可以看出,我目前添加了4个域名,即开通了4个网站
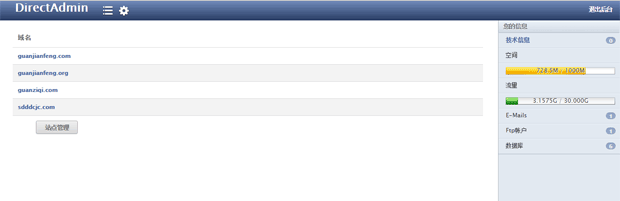
点击某个域名后进入管理主界面,包括用户管理、邮件管理、系统管理、工具&设置四大菜单,如下图
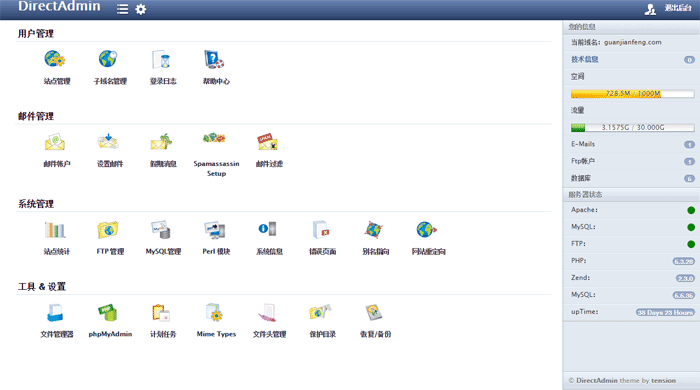
—————————————————————————————————————————-
一、VMware vSphere 6(RC版)安装配置系列文章:
1、试用vSphere 6(一):安装ESXi 6 RC版
2、试用vSphere 6(二):使用vSphere Client 6.0管理ESXi主机
3、试用vSphere 6(三):安装vCenter 6(独立数据库)之:域控服务器安装与配置
4、试用vSphere 6(三):安装vCenter 6(独立数据库)之:数据库服务器安装与配置
5、试用vSphere 6(三):安装vCenter 6(独立数据库)之:vCenter安装与配置
6、试用vSphere 6(四):配置数据中心(添加ESXi主机、新建数据中心\集群等)
7、试用vSphere 6(五):ESXi主机添加iSCSI存储
8、试用vSphere 6(六):VCSA(6.0.0.2175370)的安装与配置
三、整个实验环境如下:
数据中心名称:DataCenter
ESXi集群名称:Cluster
域:vsphere6.local
业务网网络:192.168.232.0/24,网关:192.168.232.2
iSCSI网络:192.168.222.0/24
ESXi主机01:192.168.232.100,iSCSI网卡:192.168.222.100,主机名:esxi01
ESXi主机02:192.168.232.101,iSCSI网卡:192.168.222.101,主机名:esxi02
域控服务器01:192.168.232.201,主机名:dc01
域控服务器02:192.168.232.202,主机名:dc02
vCenter数据库服务器:192.168.232.203,主机名:vcdb
vCenter服务器:192.168.232.204,主机名:vCenter
iSCSI服务器:192.168.222.10
四、实验拓扑图:

—————————————————————————————————————————-
VCSA是vCenter Server Appliance的缩写,是一台预装了vCenter的应用服务器,操作系统为SUSE Linux,最大优点是部署方便,支持内部自带的数据库,或者是使用外部Oracle数据库,VCSA6的版本与5有些不同,具体安装如下:
解压缩VMware-VCSA-all-6.0.0-2175370.iso镜像文件,进入vcsa目录,运行VMware0ClientIntergrationPlugin-6.0.0.exe,如下图

一路NEXT完成安装
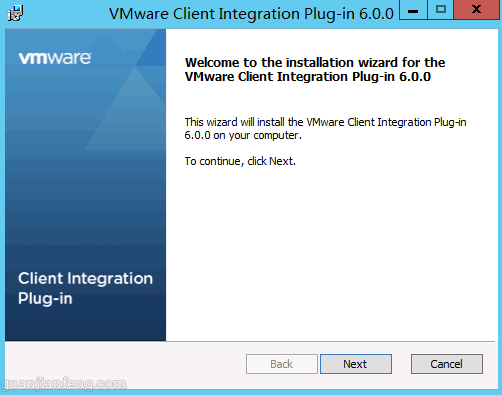
完成后回到根目录,运行index网页文件,如下图

在弹出的对话框中选择Allow,如下
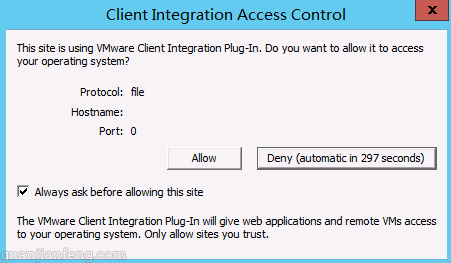
点击Install开始安装

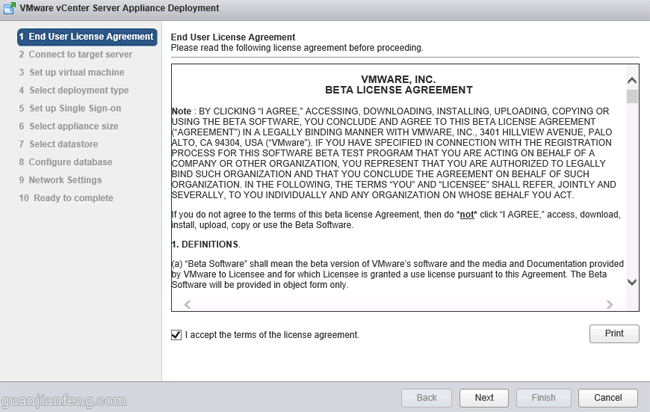
输入目标ESXi主机的相关信息

设置此台vcsa的root密码
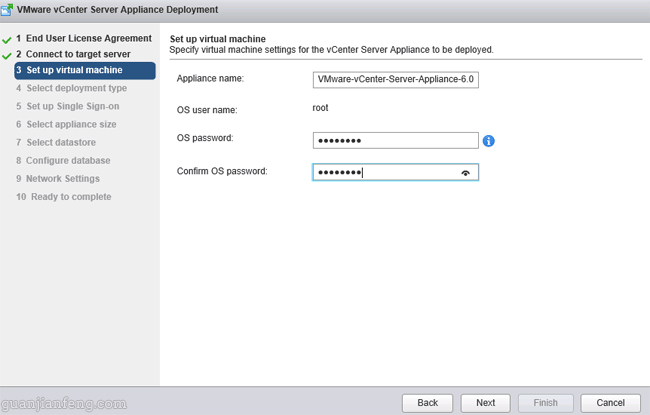

设置SSO相关信息

选择规模大小
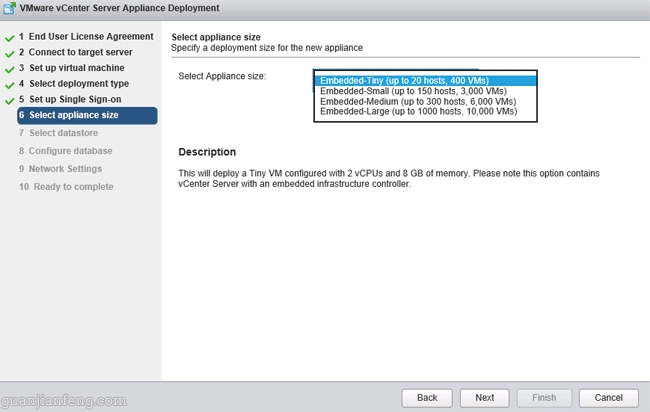

选择数据库来源,这里选择内置数据库
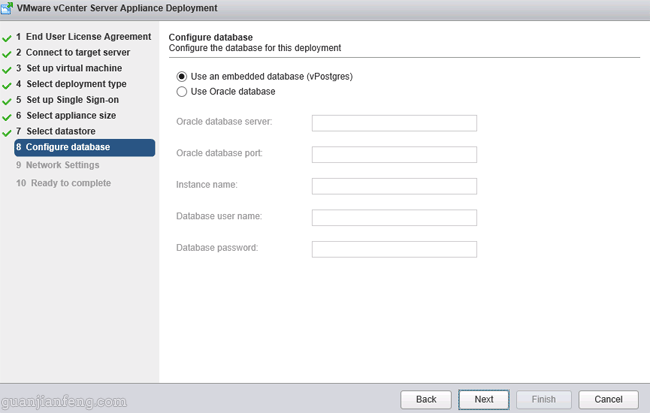
网络配置
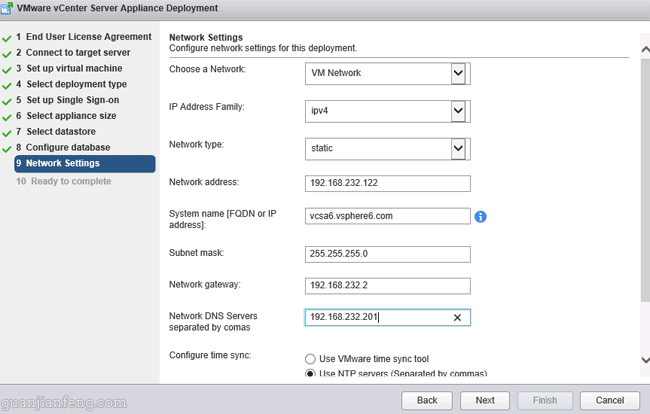
点击Finish开始安装
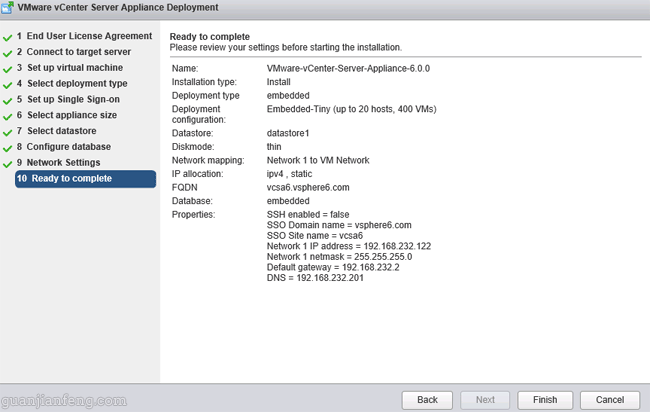
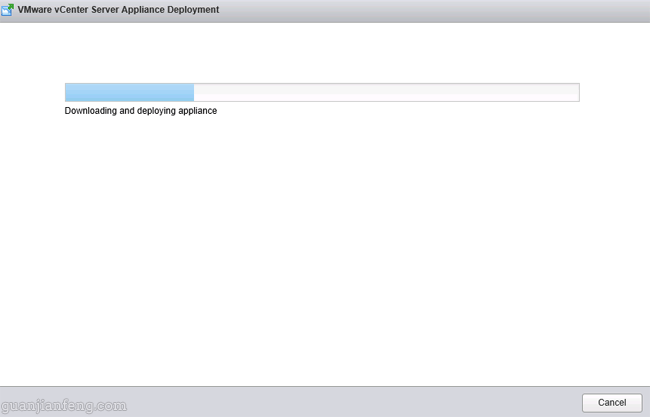
—————————————————————————————————————————-
一、VMware vSphere 6(RC版)安装配置系列文章:
1、试用vSphere 6(一):安装ESXi 6 RC版
2、试用vSphere 6(二):使用vSphere Client 6.0管理ESXi主机
3、试用vSphere 6(三):安装vCenter 6(独立数据库)之:域控服务器安装与配置
4、试用vSphere 6(三):安装vCenter 6(独立数据库)之:数据库服务器安装与配置
5、试用vSphere 6(三):安装vCenter 6(独立数据库)之:vCenter安装与配置
6、试用vSphere 6(四):配置数据中心(添加ESXi主机、新建数据中心\集群等)
7、试用vSphere 6(五):ESXi主机添加iSCSI存储
8、试用vSphere 6(六):VCSA(6.0.0.2175370)的安装与配置
三、整个实验环境如下:
数据中心名称:DataCenter
ESXi集群名称:Cluster
域:vsphere6.local
业务网网络:192.168.232.0/24,网关:192.168.232.2
iSCSI网络:192.168.222.0/24
ESXi主机01:192.168.232.100,iSCSI网卡:192.168.222.100,主机名:esxi01
ESXi主机02:192.168.232.101,iSCSI网卡:192.168.222.101,主机名:esxi02
域控服务器01:192.168.232.201,主机名:dc01
域控服务器02:192.168.232.202,主机名:dc02
vCenter数据库服务器:192.168.232.203,主机名:vcdb
vCenter服务器:192.168.232.204,主机名:vCenter
iSCSI服务器:192.168.222.10
四、实验拓扑图:

—————————————————————————————————————————-
配置两台ESXi主机的iSCSI网络,挂载openfiler映射出来的两个卷,openfiler的配置网上有,这里就不在叙述。
每台ESXi通过两块网卡与iSCSI网络相连,如下图:
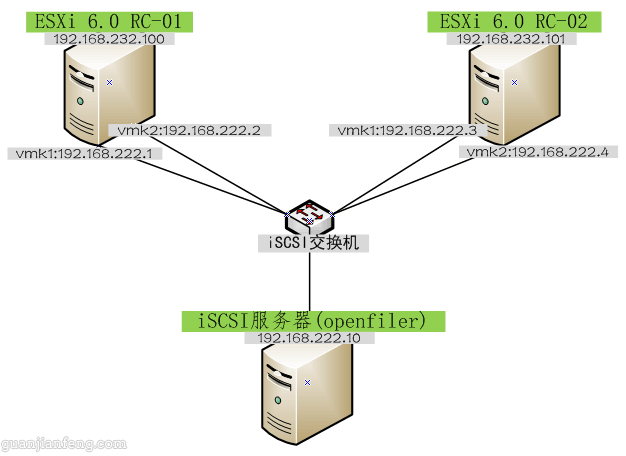
首先给每台ESXi主机添加两块网卡,如下图,vmnic1和vmnic2:

首先配置esxi01主机的iSCSI存储网络,添加虚拟交换机,如下图,选择esxi01->管理->网络->虚拟交换机,选择“添加主机网络”按扭

选择VMkernel

选择新建标准交换机
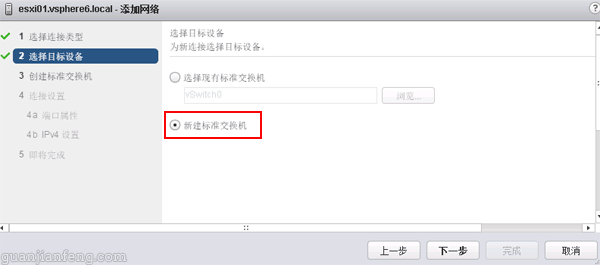
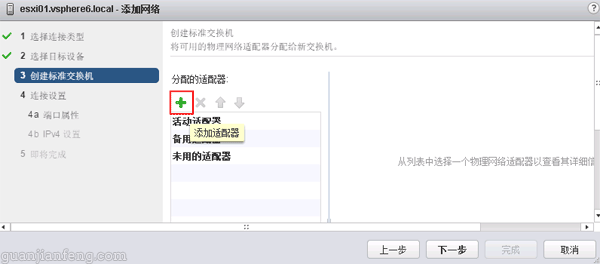
选择新添加网卡的其中一块,vmnic1

输入网络标签iscsi01

按照规划输入第一块iSCSI网卡的IP:192.168.222.1

至此一个虚拟交换机添加完成,使用相同方法再创建第二个虚拟交换机,此交换机与vmnic2绑定,与之前不同的为网络标签、IP地址的配置。
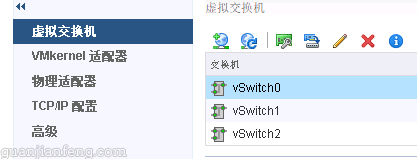

完成后开始选择存储器->存储适配器,点击绿色的+号按扭,选择软件iSCSI适配器,如下图
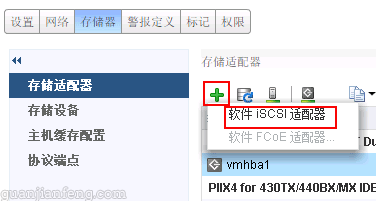
点击确定创建iSCSI适配器

选择刚才创建的iSCSI适配器vmhba33,如下图,再选择“网络端口绑定”,点击绿色+
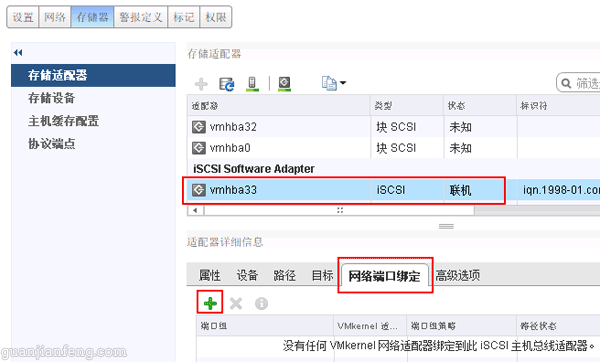
将刚才创建的两个iscsi端口组前打钩,如下图
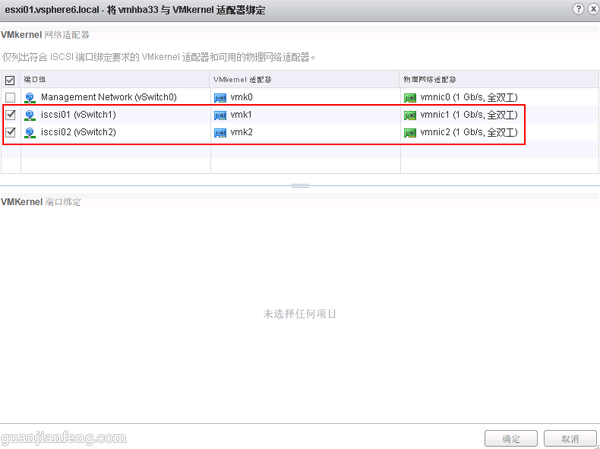
再选择“目标”->“动态发现”,点击添加
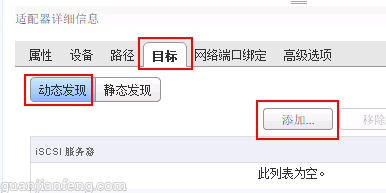
输入iSCSI服务器的服务地址192.168.222.10,点击确定
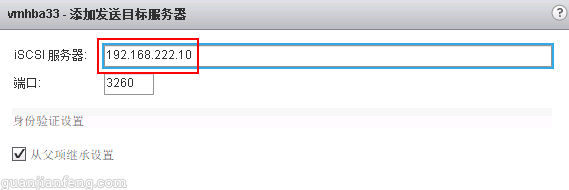
点击重新扫描主机存储设备按扭,如下图
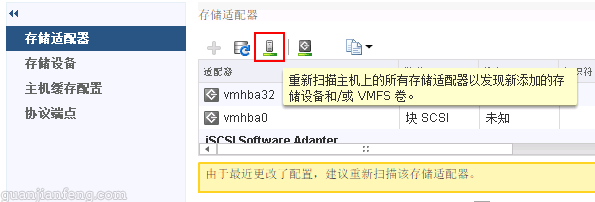
重新扫描后,切换回设备选项,可以看到扫描出的iSCSI映射出来的两个卷,如下图
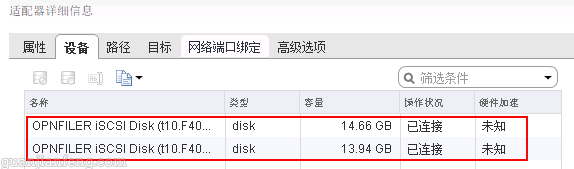
下面设置iSCSI线路的负载均衡,默认只用一根线路,通过设置使两根线路都使用,选择“存储设备”,并选择一个iSCSI卷,如下图,在属性中,下拉框下拖,点击“编辑多路径”
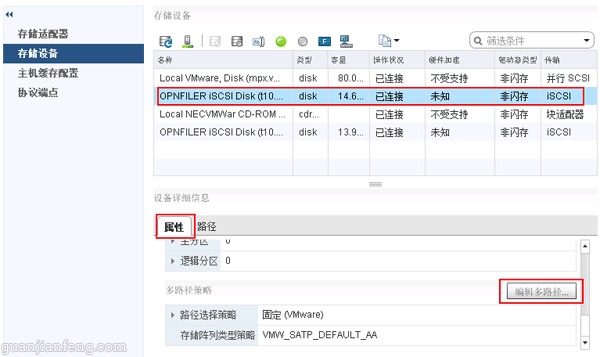
将路径选择策略选择“循环”,如下图
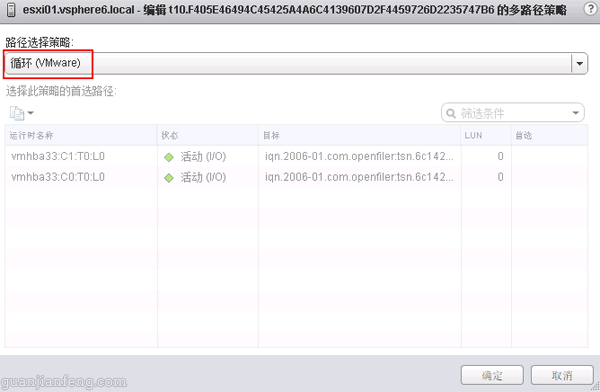
更改完负载均衡设置后,就可以看到四条路径都为“活动(I/0)”了。
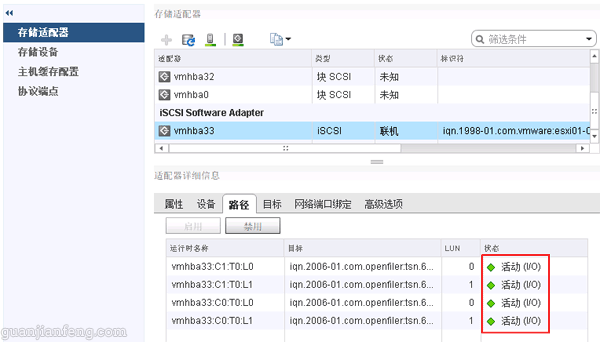
至此,第一台ESXi主机的iSCSI设置完成,第二台主机也使用相同方法设置即可。
—————————————————————————————————————————-
一、VMware vSphere 6(RC版)安装配置系列文章:
1、试用vSphere 6(一):安装ESXi 6 RC版
2、试用vSphere 6(二):使用vSphere Client 6.0管理ESXi主机
3、试用vSphere 6(三):安装vCenter 6(独立数据库)之:域控服务器安装与配置
4、试用vSphere 6(三):安装vCenter 6(独立数据库)之:数据库服务器安装与配置
5、试用vSphere 6(三):安装vCenter 6(独立数据库)之:vCenter安装与配置
6、试用vSphere 6(四):配置数据中心(添加ESXi主机、新建数据中心\集群等)
7、试用vSphere 6(五):ESXi主机添加iSCSI存储
8、试用vSphere 6(六):VCSA(6.0.0.2175370)的安装与配置
三、整个实验环境如下:
数据中心名称:DataCenter
ESXi集群名称:Cluster
域:vsphere6.local
业务网网络:192.168.232.0/24,网关:192.168.232.2
iSCSI网络:192.168.222.0/24
ESXi主机01:192.168.232.100,iSCSI网卡:192.168.222.100,主机名:esxi01
ESXi主机02:192.168.232.101,iSCSI网卡:192.168.222.101,主机名:esxi02
域控服务器01:192.168.232.201,主机名:dc01
域控服务器02:192.168.232.202,主机名:dc02
vCenter数据库服务器:192.168.232.203,主机名:vcdb
vCenter服务器:192.168.232.204,主机名:vCenter
iSCSI服务器:192.168.222.10
四、实验拓扑图:

—————————————————————————————————————————-
完成了vCenter服务器的安装后,可以开始添加ESXi主机以及其它配置的进行,首先在域控服务器中,按照规划将两个ESXi主机的A记录完成添加,两台分别为esxi01和esxi02,如下图
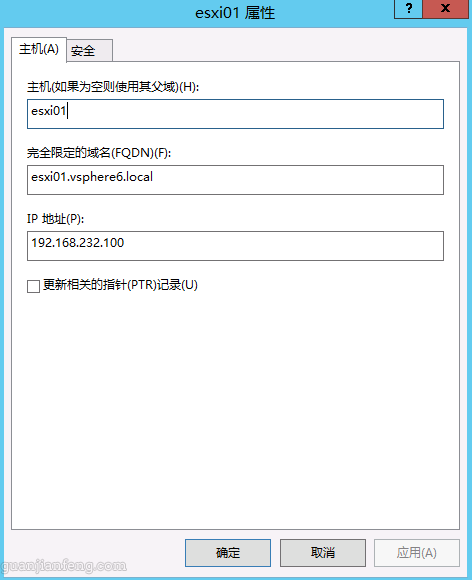
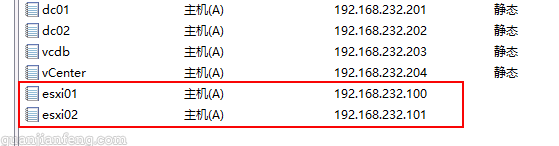
完成后,使用vSphere Client管理客户端分别连接两个ESXi主机,进入配置->DNS和路由,再点击属性,如下图
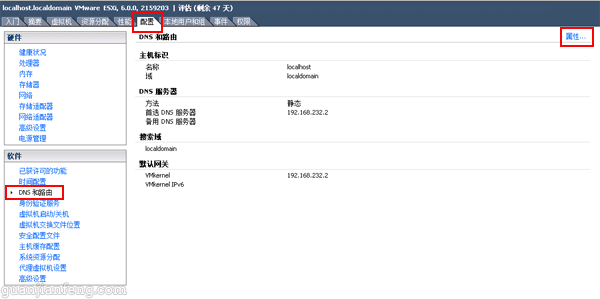
按照规划填写相应内容,名称为esxi01,域为vsphere6.local,DNS即为两台域控(232.201和232.202),如下图,另一台也相同配置。

通过vSphere Web Client登陆VC管理界面,准备创建数据中心,如下图

按照规划的输入数据中心名称DataCenter
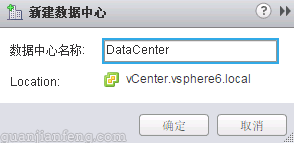

输入第一台主机名:esxi01.vsphere6.local,如下

输入主机登陆信息,其它默认下一步,开始添加

使用相同的办法完成另一台ESXi主机的添加,都完成后将会出现在数据中心DataCenter的清单中,如下图
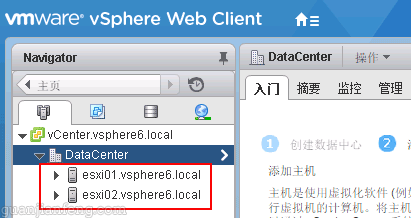
接着创建集群,选择数据中心DataCenter,右边栏中点击“创建集群”,如下
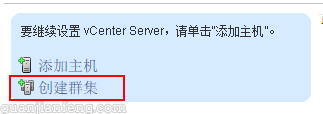
输入规划好的名称Cluster,DRS和vSphere HA暂时都不要打开,待主机完成集群的相关配置后再将DRS和HA功能打开,如下图
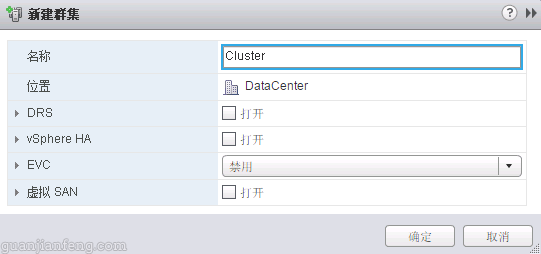
创建完成后会在DataCenter列表中,如下图
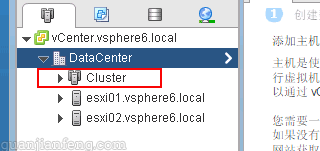
将两台ESXi主机拖入集群Cluster中,如下图。
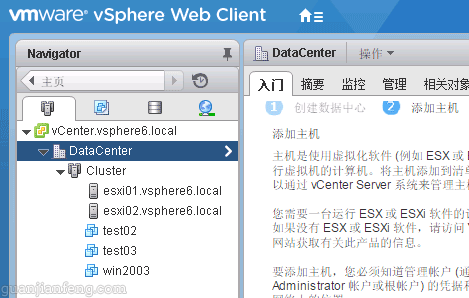
—————————————————————————————————————————-
一、VMware vSphere 6(RC版)安装配置系列文章:
1、试用vSphere 6(一):安装ESXi 6 RC版
2、试用vSphere 6(二):使用vSphere Client 6.0管理ESXi主机
3、试用vSphere 6(三):安装vCenter 6(独立数据库)之:域控服务器安装与配置
4、试用vSphere 6(三):安装vCenter 6(独立数据库)之:数据库服务器安装与配置
5、试用vSphere 6(三):安装vCenter 6(独立数据库)之:vCenter安装与配置
6、试用vSphere 6(四):配置数据中心(添加ESXi主机、新建数据中心\集群等)
7、试用vSphere 6(五):ESXi主机添加iSCSI存储
8、试用vSphere 6(六):VCSA(6.0.0.2175370)的安装与配置
三、整个实验环境如下:
数据中心名称:DataCenter
ESXi集群名称:Cluster
域:vsphere6.local
业务网网络:192.168.232.0/24,网关:192.168.232.2
iSCSI网络:192.168.222.0/24
ESXi主机01:192.168.232.100,iSCSI网卡:192.168.222.100,主机名:esxi01
ESXi主机02:192.168.232.101,iSCSI网卡:192.168.222.101,主机名:esxi02
域控服务器01:192.168.232.201,主机名:dc01
域控服务器02:192.168.232.202,主机名:dc02
vCenter数据库服务器:192.168.232.203,主机名:vcdb
vCenter服务器:192.168.232.204,主机名:vCenter
iSCSI服务器:192.168.222.10
四、实验拓扑图:

—————————————————————————————————————————-
在完成了VC数据库的安装后,就可以开始安装vCenter服务器了,操作系统继续使用Win2012R2。
和之前一样,首先在域控服务器dc01上添加vCenter服务器的A记录,如下图
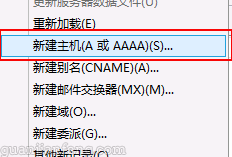
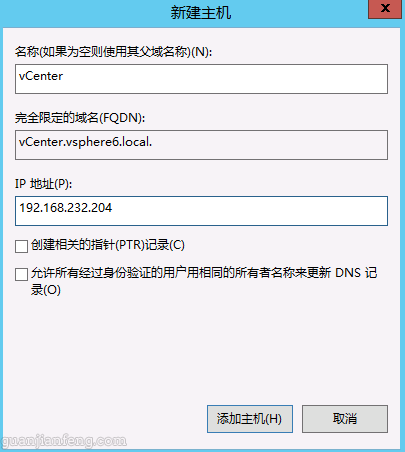
配置VC的IP,根据规划,配置成232.204,如下图

将VC服务器加入vsphere6.local域中,名称为vCenter,如下图
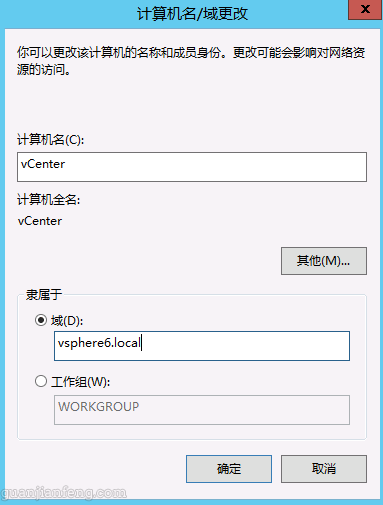
关闭系统防火墙,完成后,重启系统。
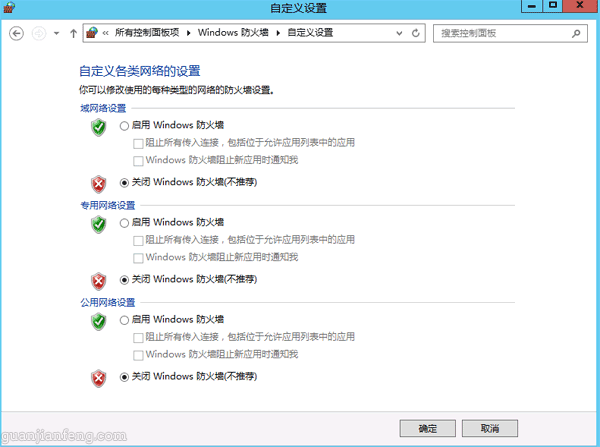
重启后,使用域用户登陆系统,如下图
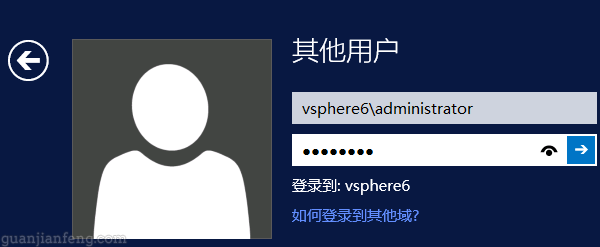
接着配置ODBC,打开SQL2008R2安装文件夹,进入根目录的2052_CHS_LP\x64\Setup\x64目录,运行sqlncli.exe,如下图,完成安装。
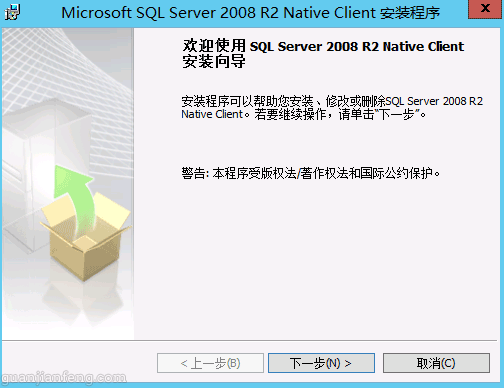
完成后,进入控制面板\管理工具,打开“ODBC数据源(64位)

选择系统DSN,点击添加,如下图
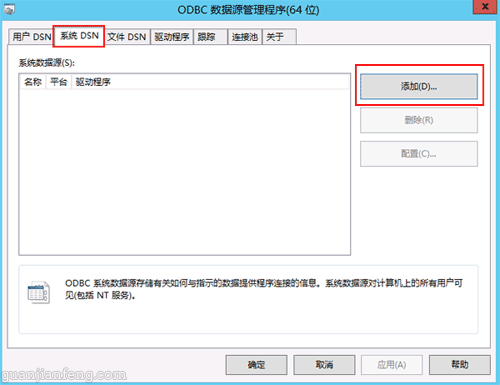
选择SQL Server Native Client 10.0

名称任意,这里输入vcdb,服务器输入VC数据库的计算机名,这里为vcdb

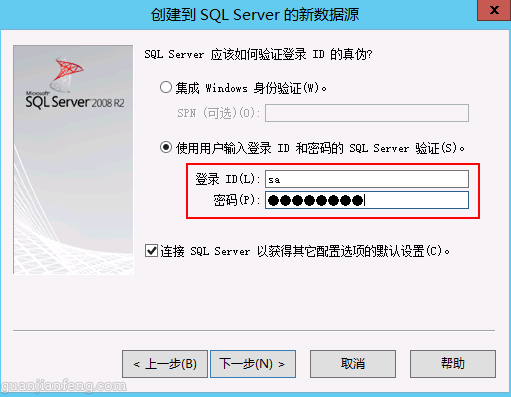
选择”更改默认的数据库为“,选择刚才创建的VC数据库vcdb,如下图
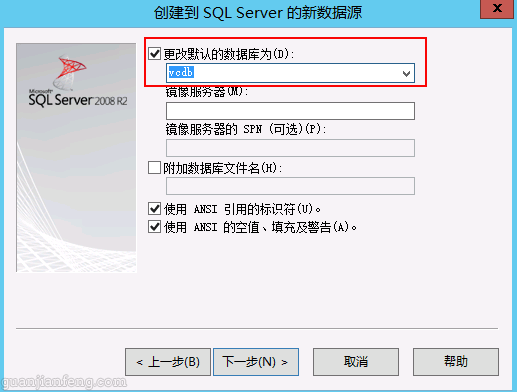
点击测试数据库,正常为测试成功,如下图,至此ODBC配置完成。
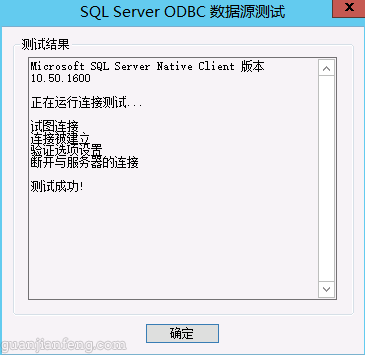
为防止出现Error in appending hostname/ip vCenter.vsphere6.local to Cert的错误,如下图:
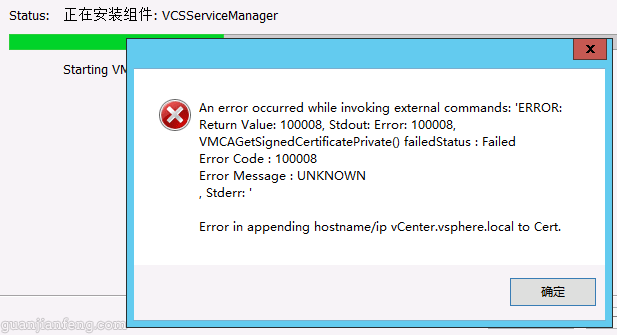
需在VC服务器上安装两个微软的补丁,补丁名称为Windows8.1-KB2911106-x64.msu和Windows8.1-KB2914218-x64.msu,完成安装后重启系统。

挂载VMware-VIMSetup-all-6.0.0-2172336.iso镜像,开始安装vCenter,运行autorun.ece,选择vCenter Server for Windows,点Install,如下图
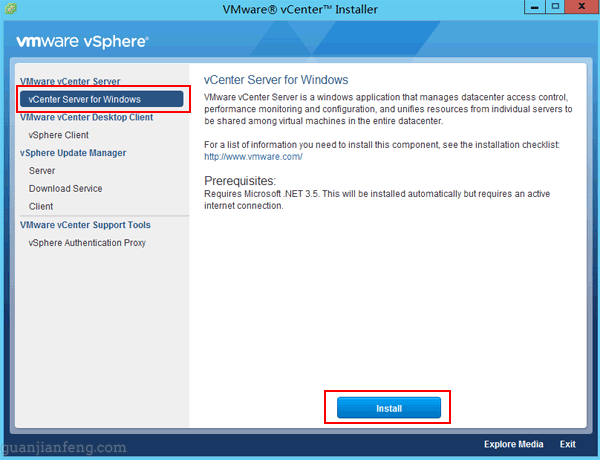
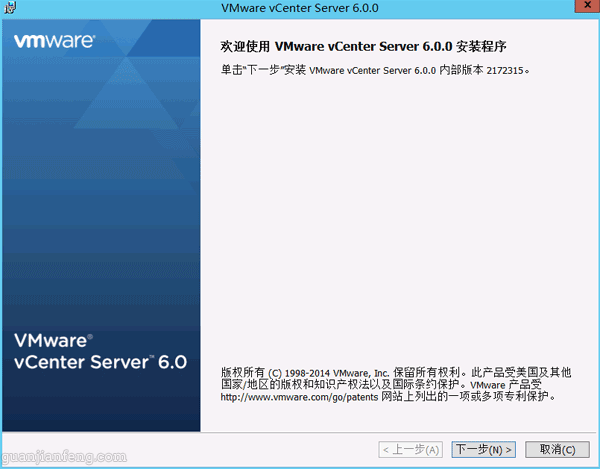
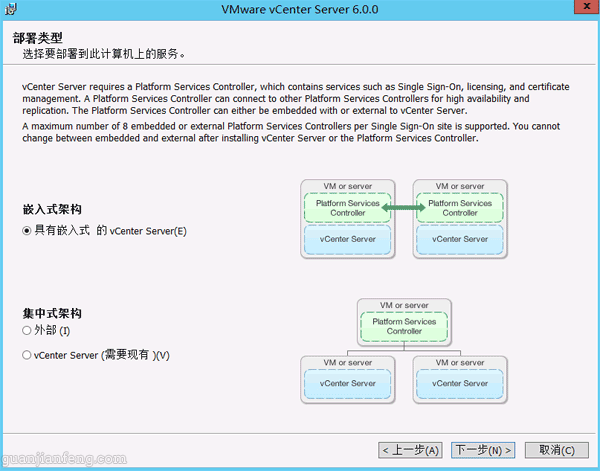

输入SSO域:ssodomain.local,输入密码,记住,一会登陆web client时会用到。


使用外部数据库,DSN选项中下拉项中选择vcdb,用户名sa,输入密码,点击下一步

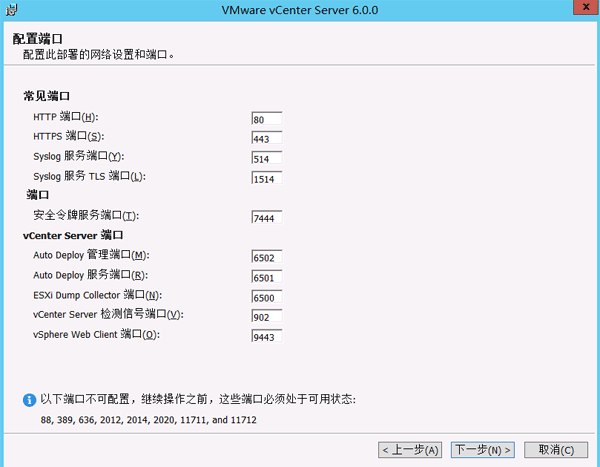
点击安装开始安装

安装会有一段时间,完成后,如下图,就可以通过vSphere Web Client来访问此vCenter。
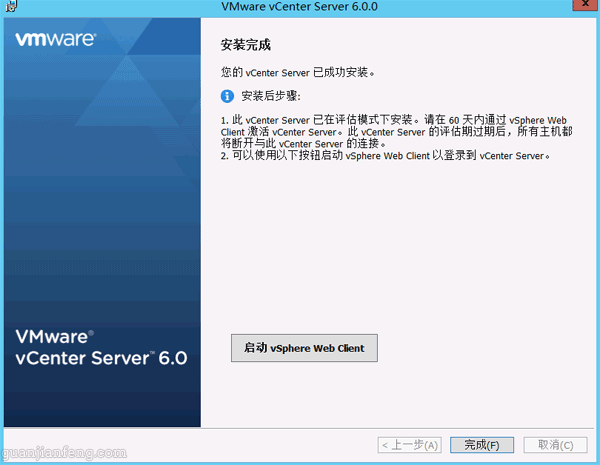
因为vsphere6只支持WEB端管理,所以在管理机上打开浏览器Chrome,输入https://vCenter.vsphere6.local,如下图,点击图中的“登陆到vSphere Web Client”
登陆主界面
输入刚才创建的SSO帐户:administrator/ssodoamin.local,如下

管理主界面,上面的黄字是提示没有vCenter序列号
目前使用的SSO的帐户来管理,下来将VC服务器的本地帐户administrator添加进VC管理组,使之可以管理。选择右边菜单栏的”系统管理“->”用户和组“,再点击组,选择administrators,如下图

再点击添加按扭,如下
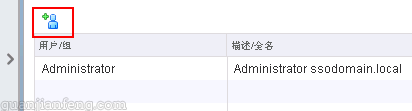
在域中选择本地域,这里为VCENTER,再将用户/组中的administrator和administrators都添加进去,点击确定完成添加。这样,下次就可以使用VC的本地用户administrator来登陆vSphere Web Client了。
使用相同的办法将LicenseService.Administrators组中,将administrator和administrators也添加进来,这样,就能使用本地帐户管理vc的License。

—————————————————————————————————————————-
一、VMware vSphere 6(RC版)安装配置系列文章:
1、试用vSphere 6(一):安装ESXi 6 RC版
2、试用vSphere 6(二):使用vSphere Client 6.0管理ESXi主机
3、试用vSphere 6(三):安装vCenter 6(独立数据库)之:域控服务器安装与配置
4、试用vSphere 6(三):安装vCenter 6(独立数据库)之:数据库服务器安装与配置
5、试用vSphere 6(三):安装vCenter 6(独立数据库)之:vCenter安装与配置
6、试用vSphere 6(四):配置数据中心(添加ESXi主机、新建数据中心\集群等)
7、试用vSphere 6(五):ESXi主机添加iSCSI存储
8、试用vSphere 6(六):VCSA(6.0.0.2175370)的安装与配置
三、整个实验环境如下:
数据中心名称:DataCenter
ESXi集群名称:Cluster
域:vsphere6.local
业务网网络:192.168.232.0/24,网关:192.168.232.2
iSCSI网络:192.168.222.0/24
ESXi主机01:192.168.232.100,iSCSI网卡:192.168.222.100,主机名:esxi01
ESXi主机02:192.168.232.101,iSCSI网卡:192.168.222.101,主机名:esxi02
域控服务器01:192.168.232.201,主机名:dc01
域控服务器02:192.168.232.202,主机名:dc02
vCenter数据库服务器:192.168.232.203,主机名:vcdb
vCenter服务器:192.168.232.204,主机名:vCenter
iSCSI服务器:192.168.222.10
四、实验拓扑图:

—————————————————————————————————————————-
vCenter数据库服务器采用Windows2012R2操作系统+SQL2008R2数据库,首先安装完操作系统,进行前期配置工作,
进入第一台域控服务器,配置DNS的A记录,将数据库服务器名称vcdb添加进去,如下图

添加A记录,将vcdb.vsphere6.local指向192.168.232.203,如下图
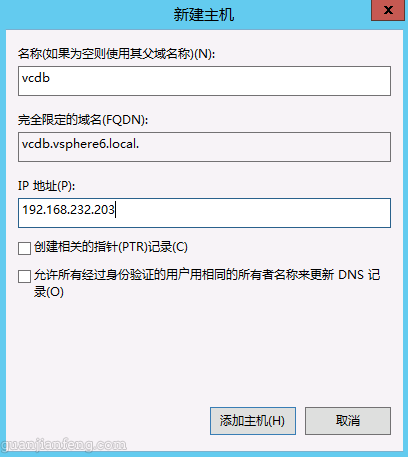
开始配置数据库服务器,首先关闭系统防火墙,再配置IP地址,如下图
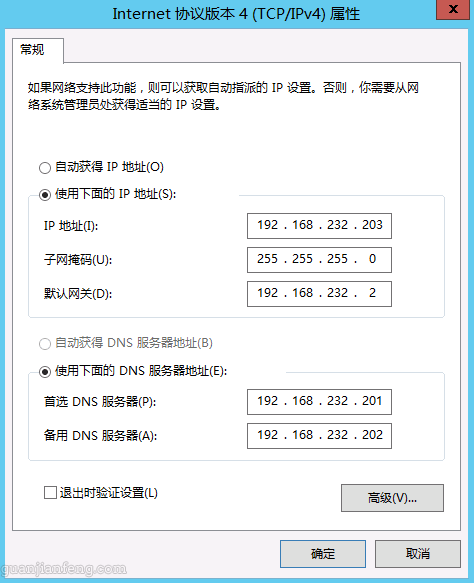
将数据库服务器加入域vsphere6.local中,如下图,完成后,系统重启。
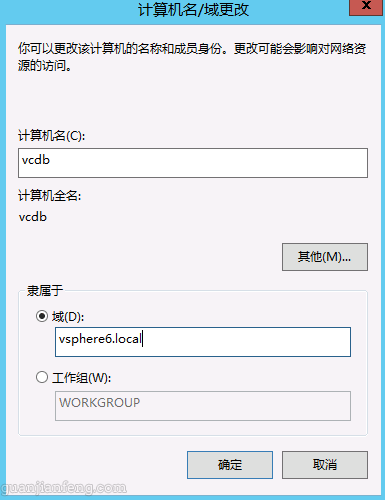
使用域用户登陆系统,开始安装sql2008 r2,首先安装.net3.5,进入服务器添加功能,选择.net3.5,如下图,安装。
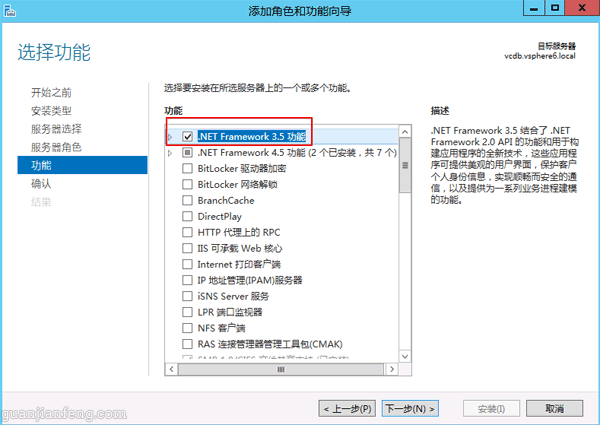
运行SQL安装程序,选择全新安装,如下图

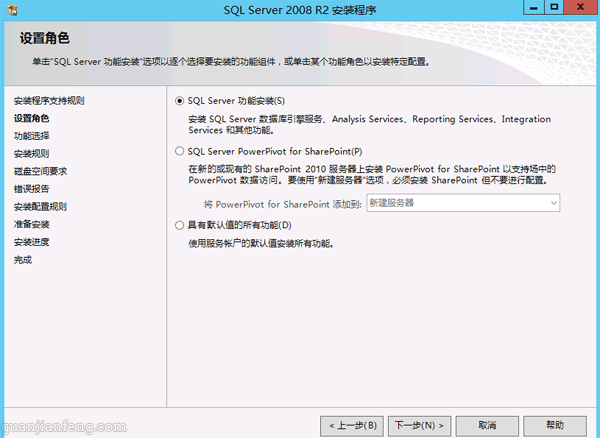
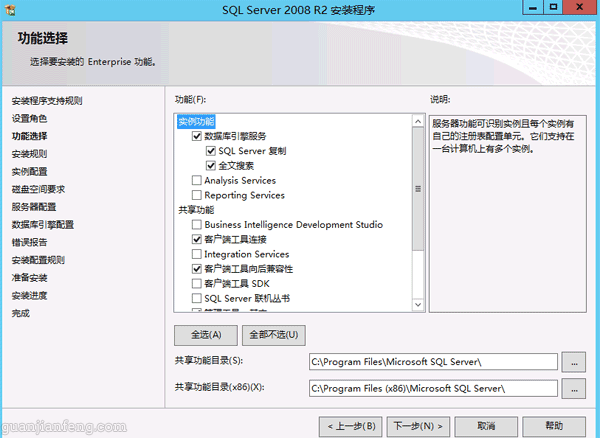

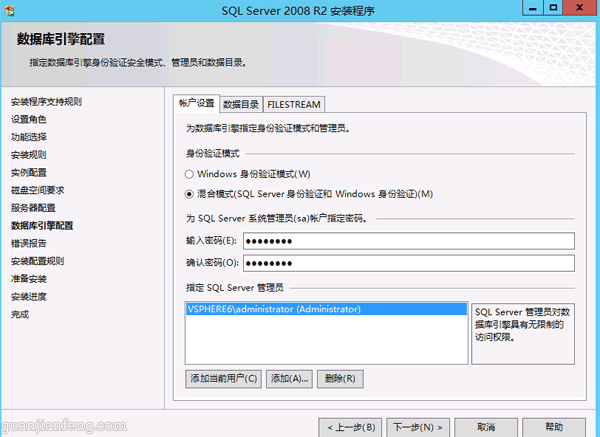
安装完成

进入程序中心,右键SQL Server Management Studio,选择固定到任务栏
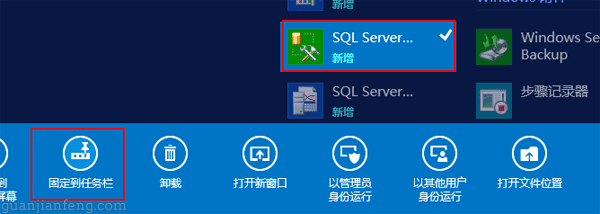
回到桌面,运行任务栏上的SQL Server Management Studio程序,输入登陆信息,如下图

在X盘上新建vcdb的文件夹,再SQL中在数据库中右键选择新建数据库,如下图
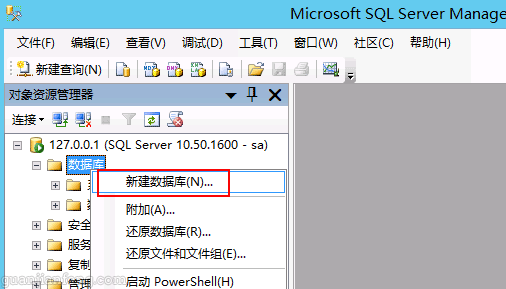
数据库名称输入vcdb,路径选择刚才在X盘新建的文件夹vcdb,如下图

选择“选项”栏,在恢复模式中选择“简单”,如下图
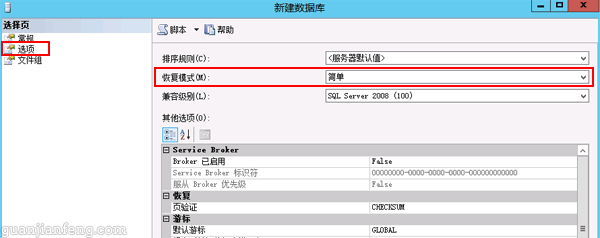
这样就完成了数据库的创建工作。


完成后,将SQLServer2008R2SP1-KB2528583-x64-CHS.exe复制到VC数据库里,准备将SQL2008R2升级至SP1,如下图
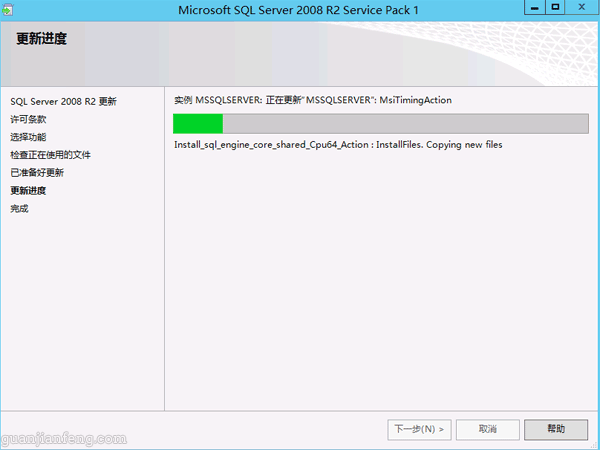
升级至SP1的目的是在安装VC时,DSN能够顺利连接VC数据库,若不升级,会提示版本太低的错误。
—————————————————————————————————————————-
一、VMware vSphere 6(RC版)安装配置系列文章:
1、试用vSphere 6(一):安装ESXi 6 RC版
2、试用vSphere 6(二):使用vSphere Client 6.0管理ESXi主机
3、试用vSphere 6(三):安装vCenter 6(独立数据库)之:域控服务器安装与配置
4、试用vSphere 6(三):安装vCenter 6(独立数据库)之:数据库服务器安装与配置
5、试用vSphere 6(三):安装vCenter 6(独立数据库)之:vCenter安装与配置
6、试用vSphere 6(四):配置数据中心(添加ESXi主机、新建数据中心\集群等)
7、试用vSphere 6(五):ESXi主机添加iSCSI存储
8、试用vSphere 6(六):VCSA(6.0.0.2175370)的安装与配置
三、整个实验环境如下:
数据中心名称:DataCenter
ESXi集群名称:Cluster
域:vsphere6.local
业务网网络:192.168.232.0/24,网关:192.168.232.2
iSCSI网络:192.168.222.0/24
ESXi主机01:192.168.232.100,iSCSI网卡:192.168.222.100,主机名:esxi01
ESXi主机02:192.168.232.101,iSCSI网卡:192.168.222.101,主机名:esxi02
域控服务器01:192.168.232.201,主机名:dc01
域控服务器02:192.168.232.202,主机名:dc02
vCenter数据库服务器:192.168.232.203,主机名:vcdb
vCenter服务器:192.168.232.204,主机名:vCenter
iSCSI服务器:192.168.222.10
四、实验拓扑图:

—————————————————————————————————————————-
安装完两台ESXi 6主机后,就可以安装vCenter,简称VC,VC可以部署在物理服务器上,也可以使用ESXi主机上的虚拟机。如第一篇介绍一下,一般安装独立数据库的vCenter环境,需要四台物理服务器或者虚拟机,如下图所示,两台控服务器、一台VC数据库服务器、一台vCenter服务器。

安装顺序为:域控服务器-10>域控服务器02>VC数据库>vCente服务器,操作系统都安装Windows 2012R2数据中心版。
下面开始简单介绍配置过程:
域控服务器为两台,首先使用cn_windows_server_2012_r2_vl_x64_dvd_2979220.iso镜像安装Win2012R2操作系统,如下图

两台都安装完成后,如下图,开始配置域控前的设置
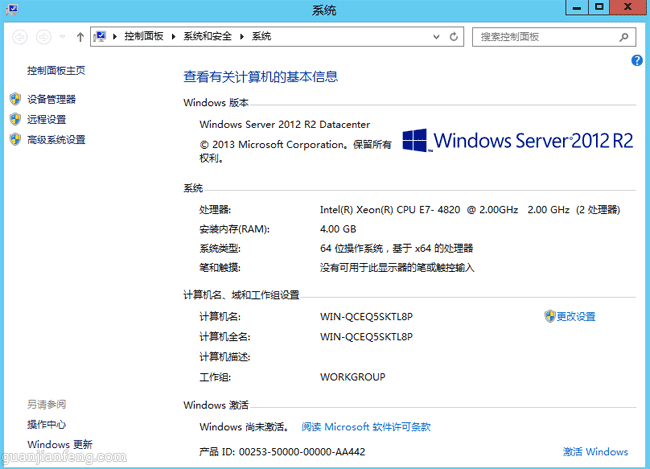
首先设置计算机名,一台为dc01,另一台为dc02,如下图
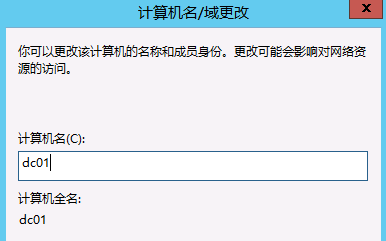
按照规划配置IP地址,一台为232.201,另一台为232.202,DNS分别设置为这两个IP,如下图
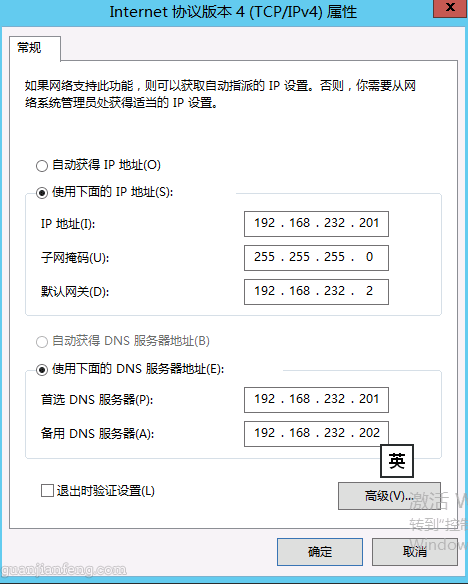
关闭防火墙设置,完成后,重启服务器。
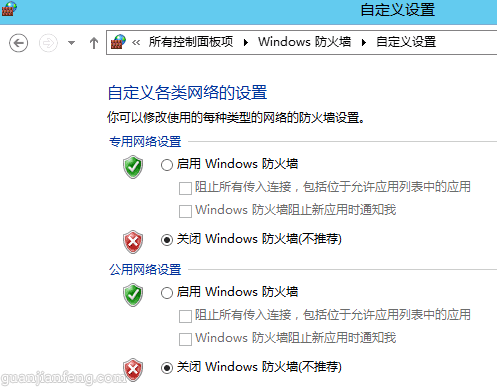
完成了前面的准备工作后,开始配置第一台域控服务器,选择服务器配置按扭,如下图
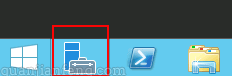
选择“添加角色和功能”
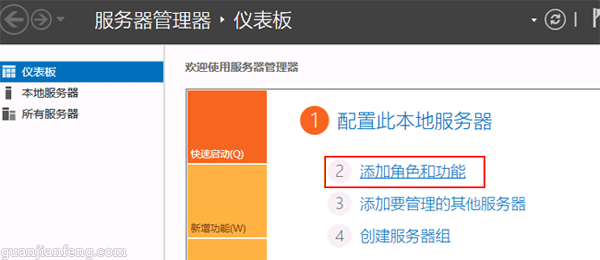


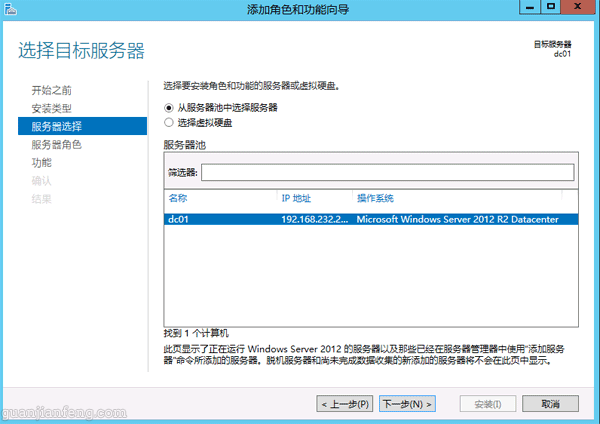
选择Active Directory域服务选项同,下一步
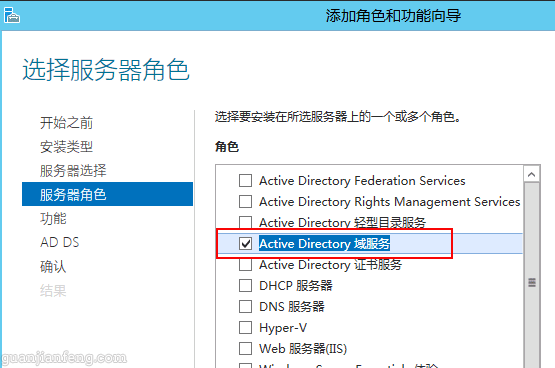
开始安装
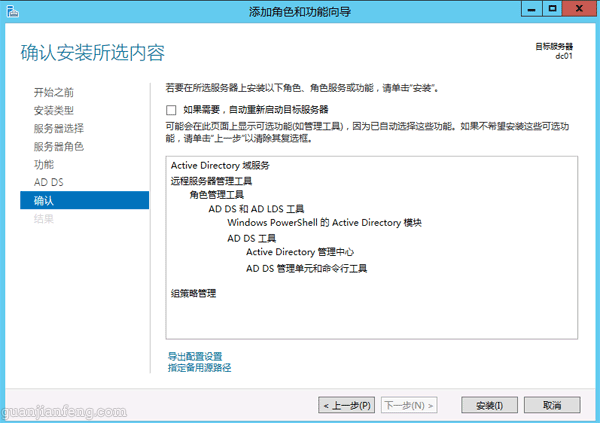
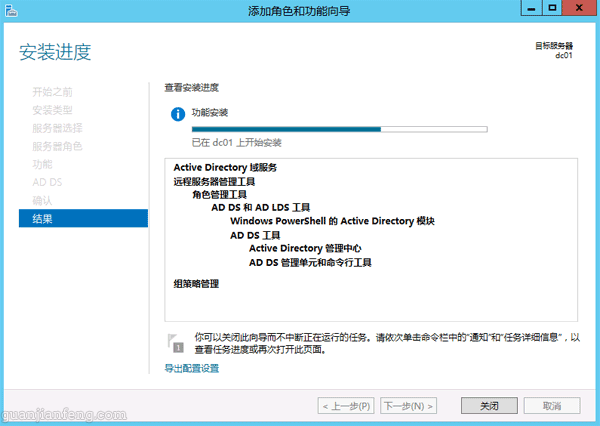
安装完成后,点击右上角的小黄色感叹号,选择“将此服务器提升为域控制器”,如下图
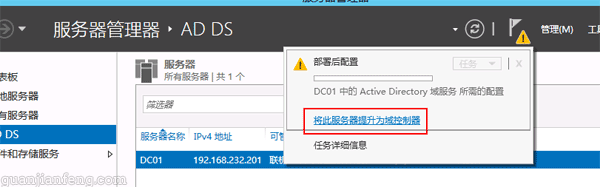
选择“添加新林”,并按照规划设置根域名为vsphere6.local,如下图
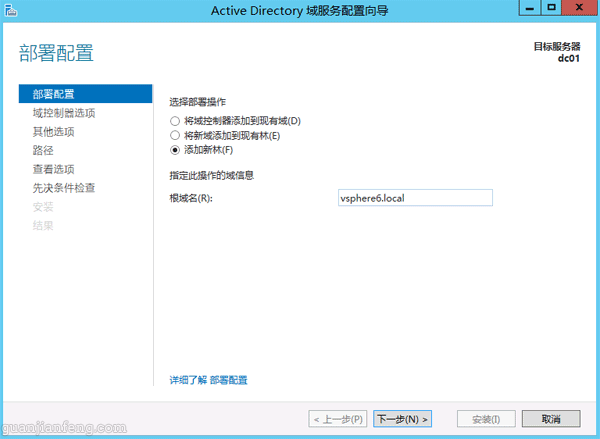
输入还原模式密码,其它默认,点击下一步
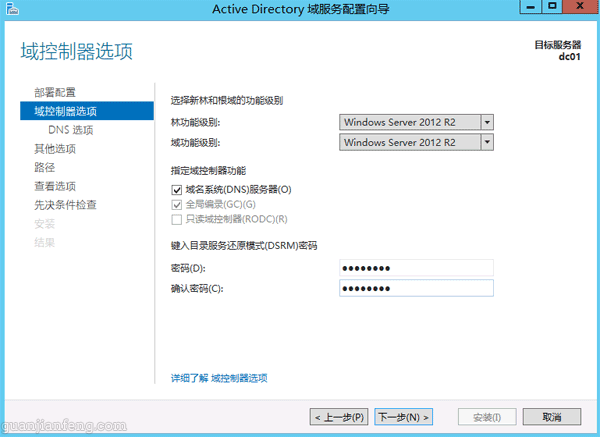
其它都默认下一步,最后开始安装,如下图,完成安装后,将自动重启。
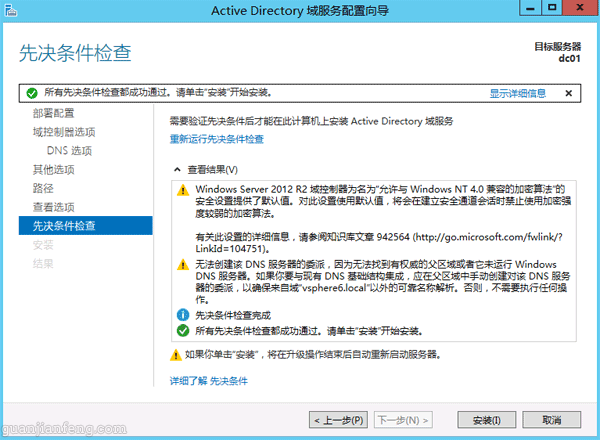
重启后,使用域用户来登陆系统,如下图
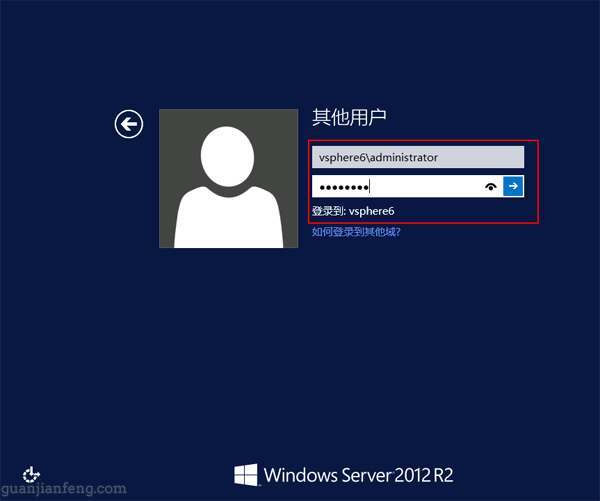
再至防火墙配置界面,将域网络设置中的防火墙也关闭,如下图
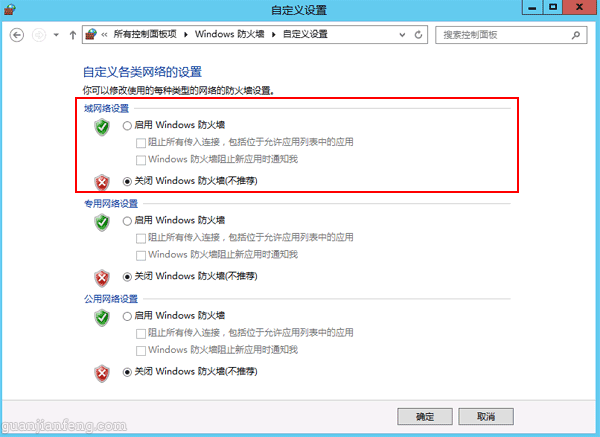
查看配置

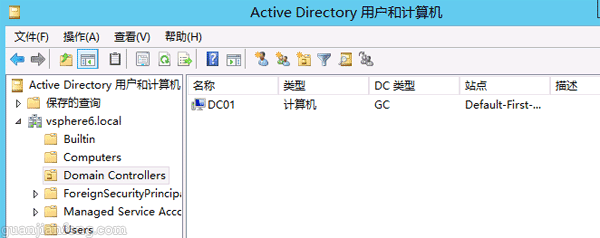
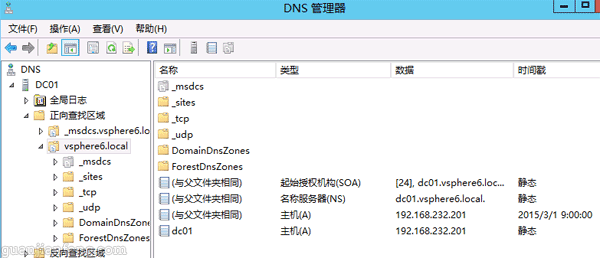
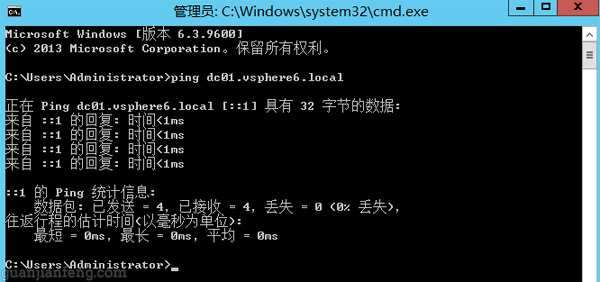
至此,第一台域控服务器安装完成。
在配置第二台时,操作基本相同,只是在配置域向导时,不选择这“新建林”而是选择“将域控制器添加到现有域”,如下图,在域中输入vsphere6.local,点击后面的选择
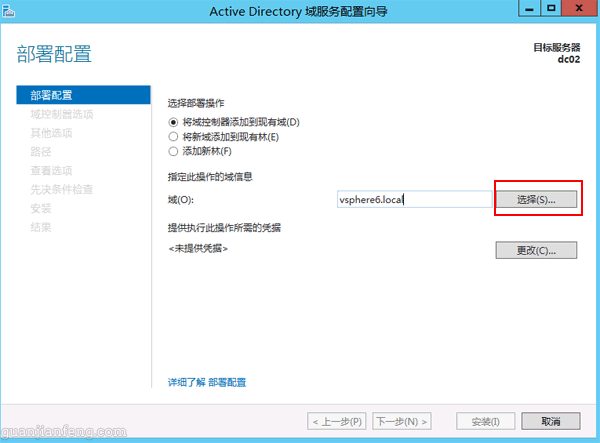
在出来的对话框中输入域用户信息,如下图,
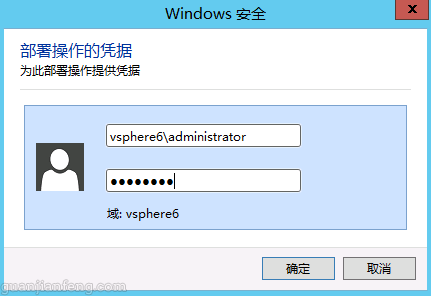
选择林中的域,点击确定,再点击下一步
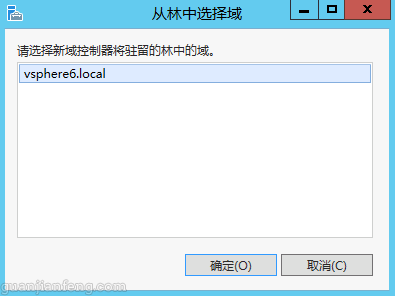
选择dc01.vsphere6.local,如下图,安装完成后,自动重启。
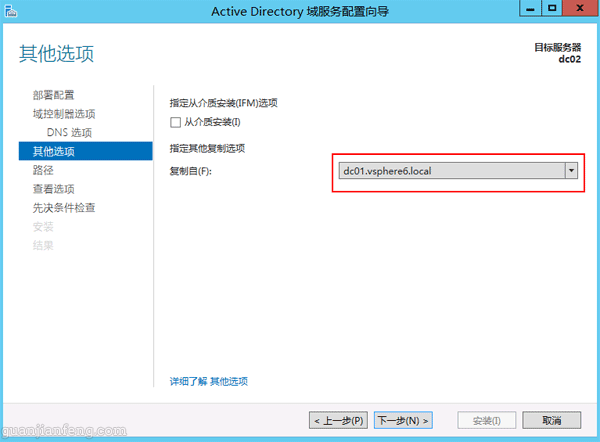
重启后,使用域用户登陆系统,ping第一台域控服务器dc01,可以PING通。

至此,两台域控服务器安装完成,下步将安装vCenter数据库服务器(windows2012+sql2008r2)。