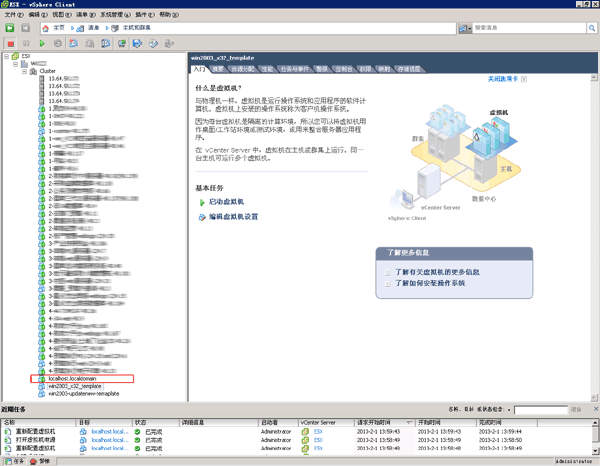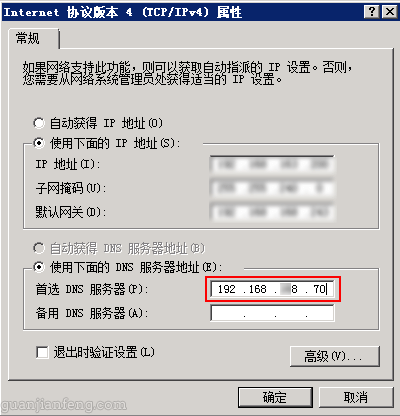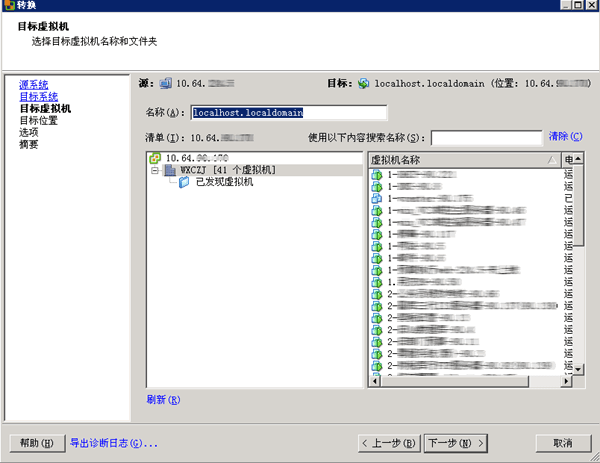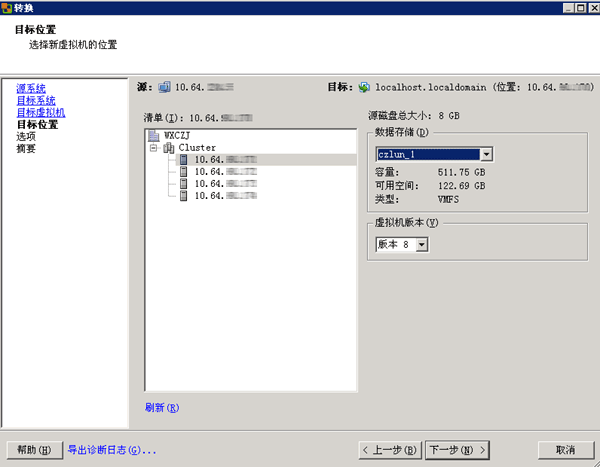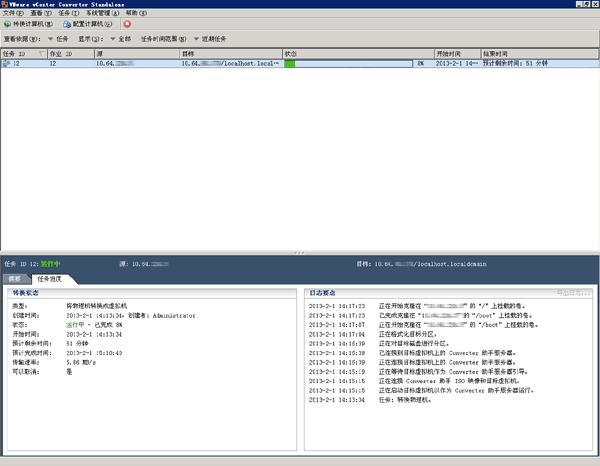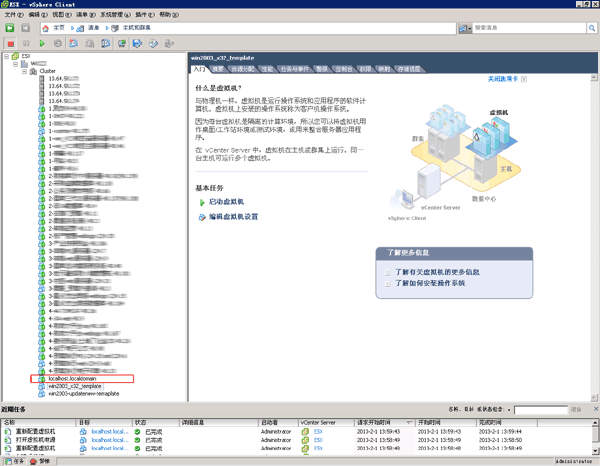2016年12月26日, 下午9:31
借助vCenter Converter可以将物理机或虚拟机转换为VMware虚拟机。
1、下载地址:百度网盘。目录:
1、VMware-converter-all-5.0.0-470252.exe
2、VMware-converter-all-5.0.1-875114.exe
3、VMware-converter-en-5.1.0-1087880.exe
4、VMware-converter-en-5.5.0-1362012.exe
5、VMware-converter-en-5.5.3-2183569.exe
6、VMware-converter-en-6.0.0-2716716.exe
7、VMware-converter-en-6.1.1-3533064.exe
8、VMware-converter-en-6.2.0-7348398.exe
2、VMware vCenter Converter Standalone 用户指南.pdf
2015年3月12日, 下午9:00
在对一台Workstation上的虚拟机利用VMware Converter在线迁移至vSphere集群中时,出现了”unknown internal error“的错误,如下图:

最后发现是因为VMware Converter服务器及被迁移的机器上没有配置DNS导致。因为目标系统是以域名的形式来访问的,当没有配置DNS时,不能解析,所以无法访问到目标vSphere集群,产生以上错误。
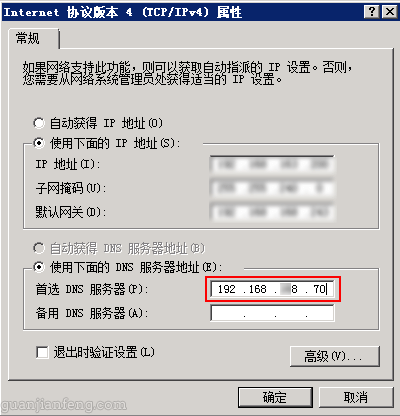
如上图,完成DNS的配置后中,再次运行转换,就没有错误开始转换了,如下图。

2013年2月4日, 下午3:18
通过ESXi搭建的虚拟机集群系统完成后,如果是新应用直接可以在新建的虚拟机上部署即可。但有些应用是原来的物理机服务器,则需要迁移至新搭建的虚拟机环境中去。使用VMware Converter可以将在线的物理机系统迁移至虚拟机环境中去。本例为将一台linux系统的应用迁移至虚拟机环境中,拓扑如下:

操作步骤:
1、源系统配置
选择源类型为“已打开电源的计算机”,远程计算机,填入IP、用户名密码和操作系统类型,点击下一步。

2、目标系统配置
服务器处填入ESXi集群VCenter的IP地址,以及它的用户名密码,点击下一步

目标虚拟机选择,名称可以默认,点击下一步
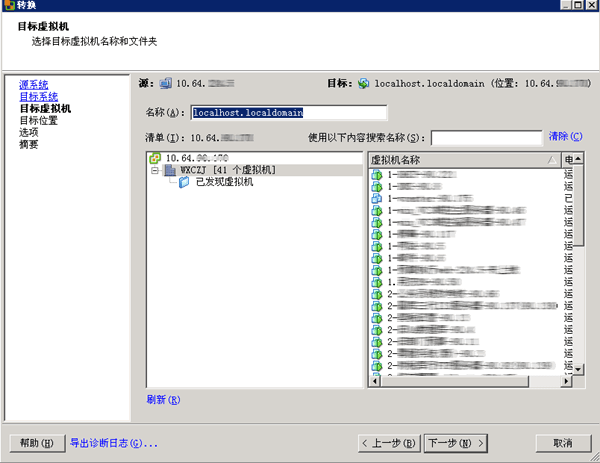
选择虚拟机存放的位置,本例中ESXi集群中共有四个节点,这里选择第一个节点安装,点击下一步
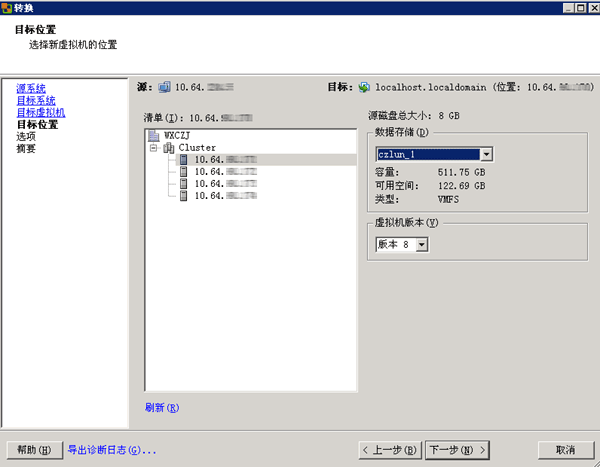
3、助手虚拟机网络配置
一定要配置助手虚拟机网络配置,不然会出错。配置一个与该物理机同网络的IP。点击下一步开始转换。

点击完成后就开始转换了,如下图所示。
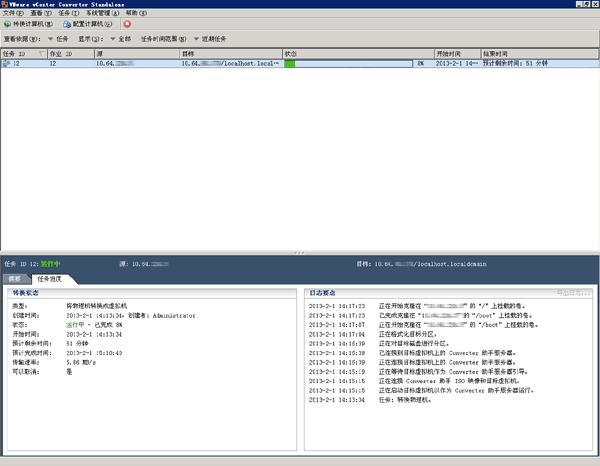
完成后,就能在列表中看到新增加了一台