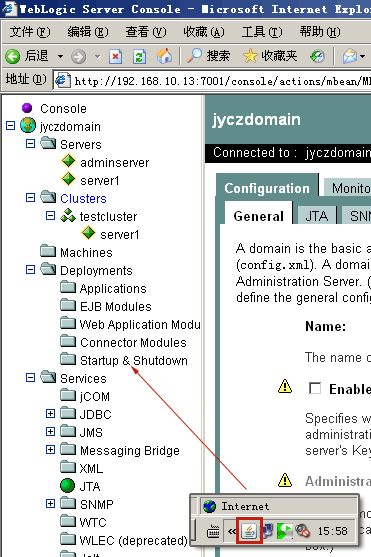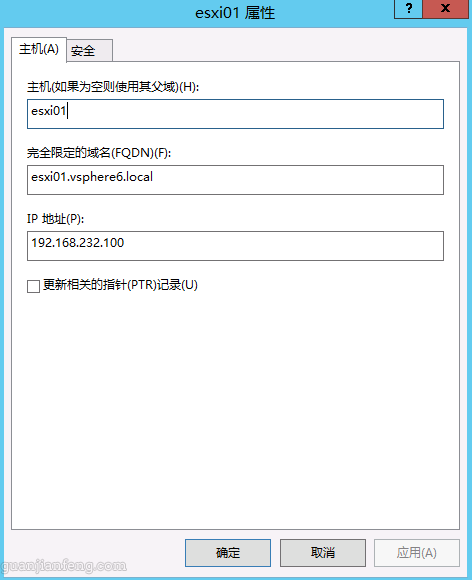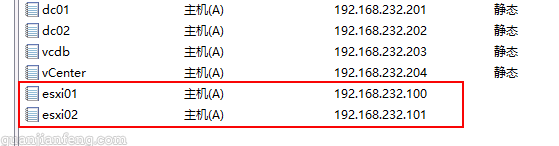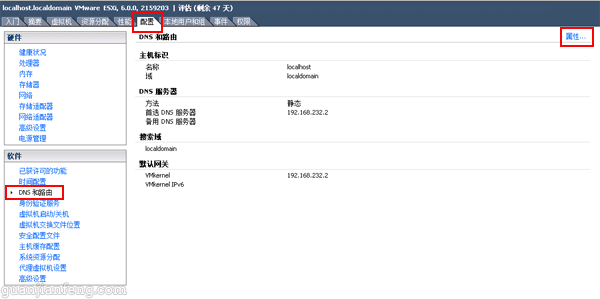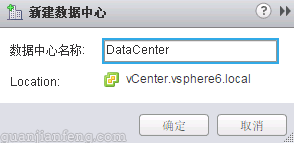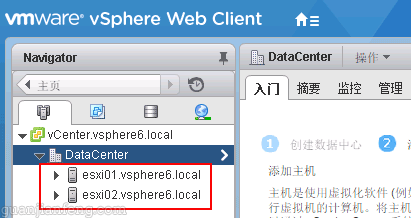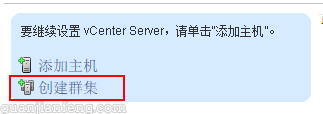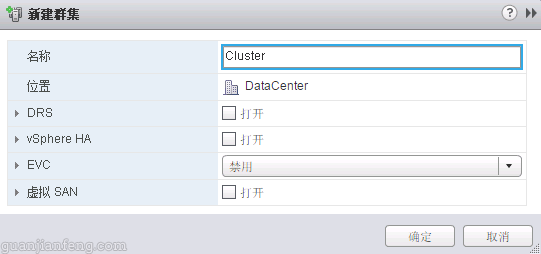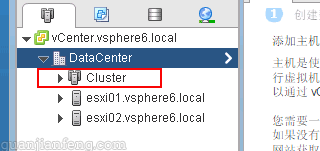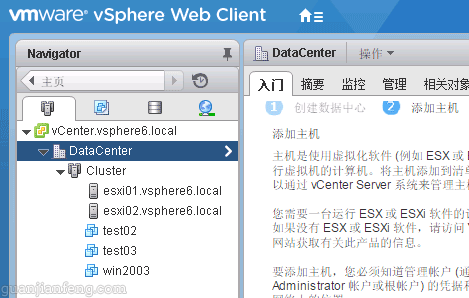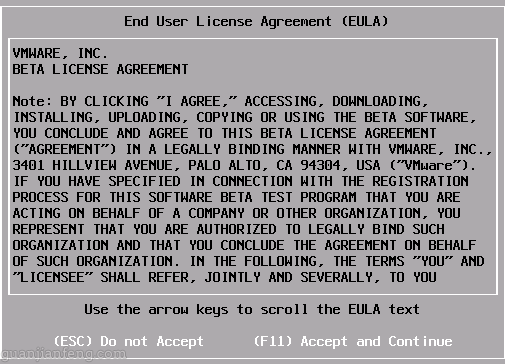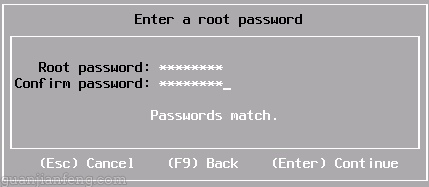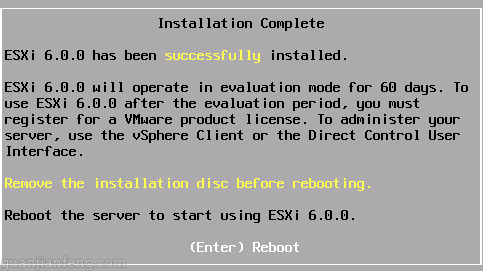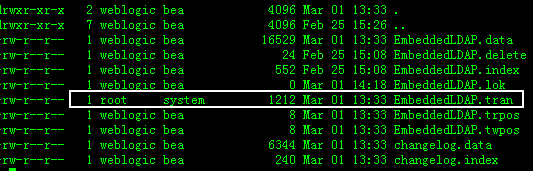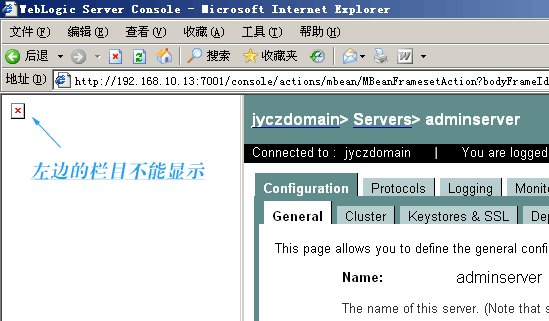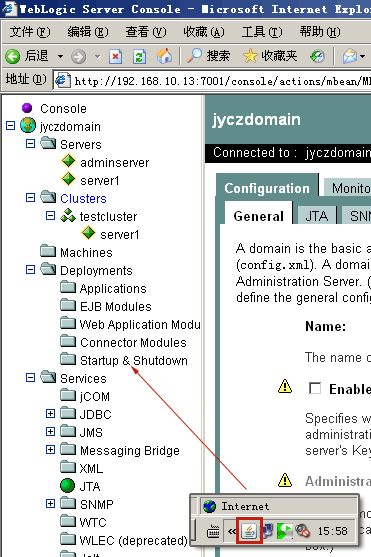2015年3月2日, 下午11:13
—————————————————————————————————————————-
一、VMware vSphere 6(RC版)安装配置系列文章:
1、试用vSphere 6(一):安装ESXi 6 RC版
2、试用vSphere 6(二):使用vSphere Client 6.0管理ESXi主机
3、试用vSphere 6(三):安装vCenter 6(独立数据库)之:域控服务器安装与配置
4、试用vSphere 6(三):安装vCenter 6(独立数据库)之:数据库服务器安装与配置
5、试用vSphere 6(三):安装vCenter 6(独立数据库)之:vCenter安装与配置
6、试用vSphere 6(四):配置数据中心(添加ESXi主机、新建数据中心\集群等)
7、试用vSphere 6(五):ESXi主机添加iSCSI存储
8、试用vSphere 6(六):VCSA(6.0.0.2175370)的安装与配置
二、VMware vSphere 6 RC版下载
三、整个实验环境如下:
数据中心名称:DataCenter
ESXi集群名称:Cluster
域:vsphere6.local
业务网网络:192.168.232.0/24,网关:192.168.232.2
iSCSI网络:192.168.222.0/24
ESXi主机01:192.168.232.100,iSCSI网卡:192.168.222.100,主机名:esxi01
ESXi主机02:192.168.232.101,iSCSI网卡:192.168.222.101,主机名:esxi02
域控服务器01:192.168.232.201,主机名:dc01
域控服务器02:192.168.232.202,主机名:dc02
vCenter数据库服务器:192.168.232.203,主机名:vcdb
vCenter服务器:192.168.232.204,主机名:vCenter
iSCSI服务器:192.168.222.10
四、实验拓扑图:

—————————————————————————————————————————-
完成了vCenter服务器的安装后,可以开始添加ESXi主机以及其它配置的进行,首先在域控服务器中,按照规划将两个ESXi主机的A记录完成添加,两台分别为esxi01和esxi02,如下图
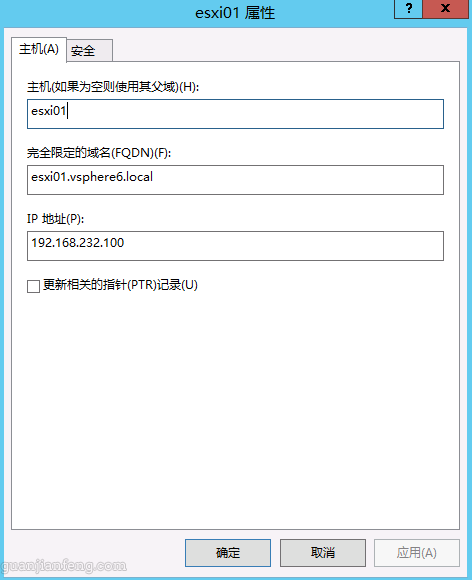
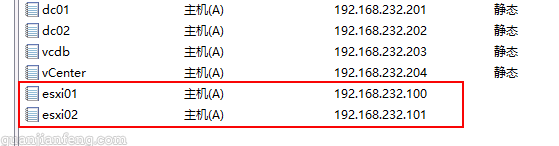
完成后,使用vSphere Client管理客户端分别连接两个ESXi主机,进入配置->DNS和路由,再点击属性,如下图
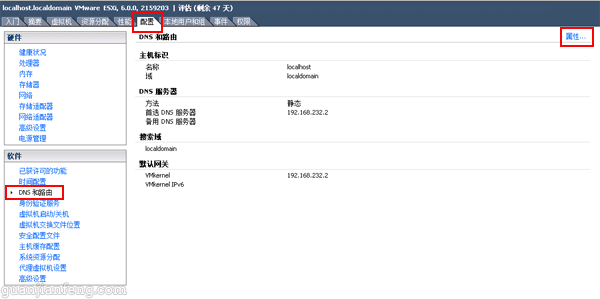
按照规划填写相应内容,名称为esxi01,域为vsphere6.local,DNS即为两台域控(232.201和232.202),如下图,另一台也相同配置。

通过vSphere Web Client登陆VC管理界面,准备创建数据中心,如下图

按照规划的输入数据中心名称DataCenter
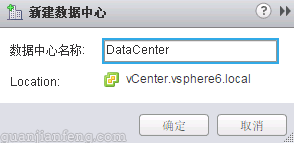

输入第一台主机名:esxi01.vsphere6.local,如下

输入主机登陆信息,其它默认下一步,开始添加

使用相同的办法完成另一台ESXi主机的添加,都完成后将会出现在数据中心DataCenter的清单中,如下图
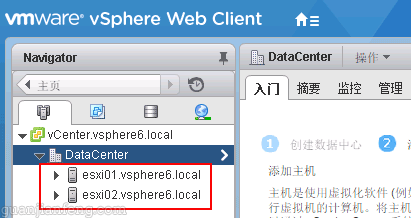
接着创建集群,选择数据中心DataCenter,右边栏中点击“创建集群”,如下
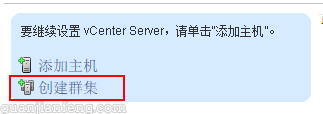
输入规划好的名称Cluster,DRS和vSphere HA暂时都不要打开,待主机完成集群的相关配置后再将DRS和HA功能打开,如下图
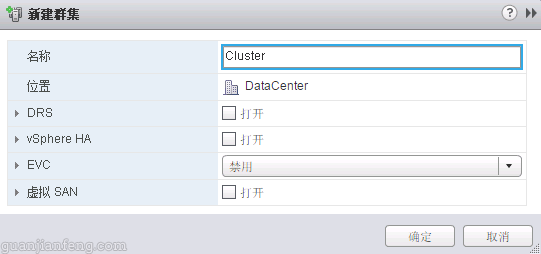
创建完成后会在DataCenter列表中,如下图
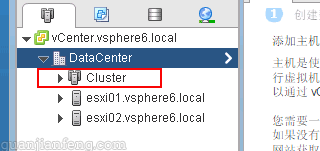
将两台ESXi主机拖入集群Cluster中,如下图。
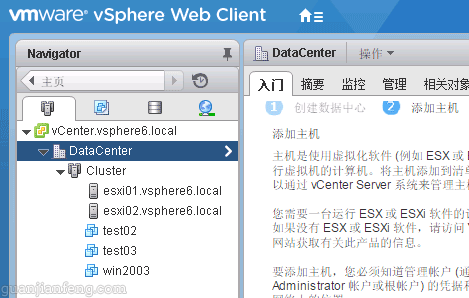
2015年2月25日, 下午11:46
本次想借着vSphere 6发布之际(正式版下载还没提供,目前只有RC版),写一下关于vSphere 6配置系列的文章,包括ESXi的安装、vCenter安装配置(独立数据库)、iSCSI配置、集群配置等。
—————————————————————————————————————————-
一、VMware vSphere 6(RC版)安装配置系列文章:
1、试用vSphere 6(一):安装ESXi 6 RC版
2、试用vSphere 6(二):使用vSphere Client 6.0管理ESXi主机
3、试用vSphere 6(三):安装vCenter 6(独立数据库)之:域控服务器安装与配置
4、试用vSphere 6(三):安装vCenter 6(独立数据库)之:数据库服务器安装与配置
5、试用vSphere 6(三):安装vCenter 6(独立数据库)之:vCenter安装与配置
6、试用vSphere 6(四):配置数据中心(添加ESXi主机、新建数据中心\集群等)
7、试用vSphere 6(五):ESXi主机添加iSCSI存储
8、试用vSphere 6(六):VCSA(6.0.0.2175370)的安装与配置
二、VMware vSphere 6 RC版下载
三、整个实验环境如下:
数据中心名称:DataCenter
ESXi集群名称:Cluster
域:vsphere6.local
业务网网络:192.168.232.0/24,网关:192.168.232.2
iSCSI网络:192.168.222.0/24
ESXi主机01:192.168.232.100,iSCSI网卡:192.168.222.100,主机名:esxi01
ESXi主机02:192.168.232.101,iSCSI网卡:192.168.222.101,主机名:esxi02
域控服务器01:192.168.232.201,主机名:dc01
域控服务器02:192.168.232.202,主机名:dc02
vCenter数据库服务器:192.168.232.203,主机名:vcdb
vCenter服务器:192.168.232.204,主机名:vCenter
iSCSI服务器:192.168.222.10
四、实验拓扑图:

—————————————————————————————————————————-
首先安装两台ESXi主机,ESXi的安装和5没有大的区别,直接按照提示安装即可,使用VMware-VMvisor-Installer-6.0.0-2159203.x86_64.iso镜像进行安装,如下图:



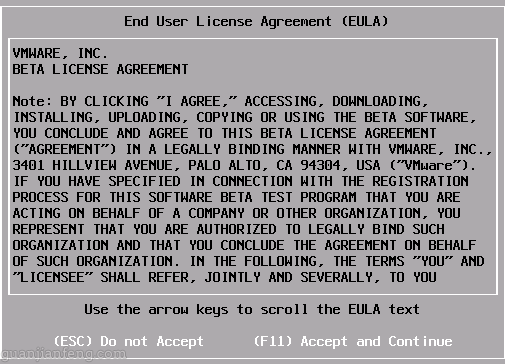
选择ESXi系统安装目标盘

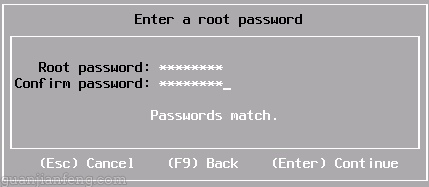
按F11开始安装

安装完成后将自动重启
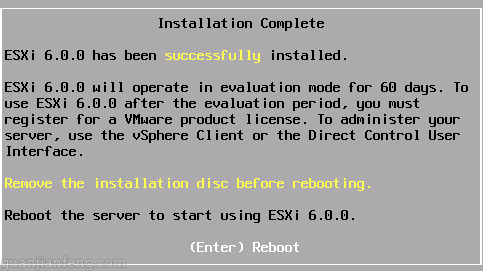
启动完成后如下图

按F2,输入root密码,选择Configure Management Network

选择配置IPv4

如下图,选择静态地址,然后输入规划好的ESXi主机的IP:192.168.232.100,完成后按回车。

至此,一台ESXi主机安装完成,另一台按照相同方法创建即可。
2009年3月2日, 下午10:27
AIX 5.3 环境下建的Weblogic 8.1.6,在测试期间,之前./startWebLogic.sh一直可以启动,但今天再启动机器运行时就不正常了,显示如下错误信息:
<Mar 1, 2009 2:18:19 PM GMT+08:00> <Emergency> <WebLogicServer>
<BEA-000342><Unable to initialize the server: weblogic.server.
ServiceFailureException: Error initializing Embedded LDAP Server
– with nested exception:
[java.lang.ClassCastException: com.octetstring.vde.backend.BackendRoot]>
*************************************************************
The WebLogic Server did not start up properly.
Exception raised: ‘weblogic.server.ServiceFailureException:
Error initializing Embedded LDAP Server – with nested exception:
[java.lang.ClassCastException: com.octetstring.vde.backend.
BackendRoot]’Reason: weblogic.server.ServiceFailureException:
Error initializing Embedded LDAP Server – with nested exception:
[java.lang.ClassCastException: com.octetstring.vde.backend.BackendRoot]
*************************************************************
搜索资料后发现,是有人用root用户启动过./startWebLogic.sh,导致EmbeddedLDAP.tran文件的属性为root:system,这样再用weblogic用户去启动WebLogic时该文件就没有权限读写了。如下图:
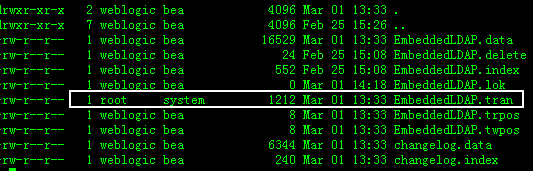
将EmbeddedLDAP.tran文件权限改回weblogic:bea,恢复正常,可以启动WebLogic。
#cd /weblogic_home/AdminServer/data/ldap/ldapfiles
#chown weblogic:bea EmbeddedLDAP.tran
2009年2月26日, 下午11:53
配置完成Weblogic,用预先设置的用户名密码也能正常登陆weblogic系统,但就是左边的目录树不能正常显示,如下图:
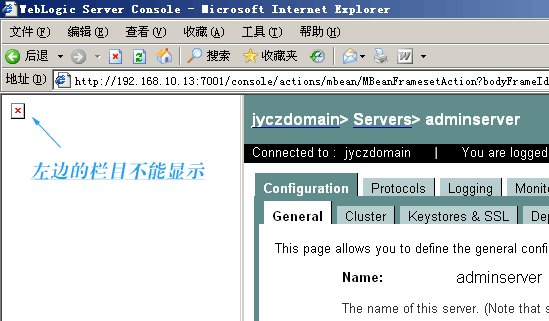
查看weblogic faq才发现,左边的目录树为JAVA Applet,立即在本机去JAVA网站下载免费的JAVA程序并安装,再次打开Weblogic的Console时左边的目录树就能正常显示了,如下图。