VMware虚拟化上安装F5负载均衡系统(BIG-IP LTM)
之前写过一篇《F5负载均衡配置一例 (型号:BIG-LTM-1600-4G-R)》,F5公司成立于美国,是应用交付网络(ADN)领域的全球领先厂商,它的负载均衡功能得到了广泛应用。之前接触到的F5都为硬件产品,最近才知道F5已经推出了针对虚拟化的相关版本,它可以支持VMware的vSphere、微软的Hyper-v、RedHat的KVM。
本次主要讲如何在vSphere虚拟化平台上安装F5,下载的安装文件为ova格式,直接导入vSphere即可。
进入https://www.f5.com/trial/secure/页面,先注册一个F5帐号

登陆后,在进入的页面上点击“Go to BIG-IP LTM Virtual Edition”,如下图,从图中可看出,版本为11.3.0,目前的最新版本为11.5.x,但因为90天试用License只支持11.3.0。

点击完“Go BIG-IP LTM Virtual Edition”,进入下面页面,下载BIGIP-11.3.0.39.0-scsi.ova即可。

下载完成后,开始导入vSphere中,打开控制台,选择“部署OVF模板”
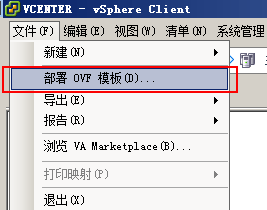
点击浏览,选择刚才下载的ova文件:BIGIP-11.3.0.39.0-scsi.ova,如下图
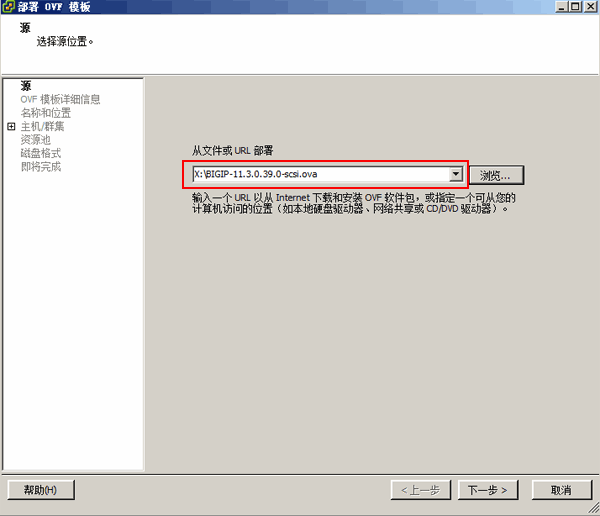
列出了该虚机占用空间、版本等信息

填写虚拟机名称及虚拟机放置位置,这里使用默认,如下图,点击下一步继续

选择布置在哪个ESXI主机,选择后点击下一步继续
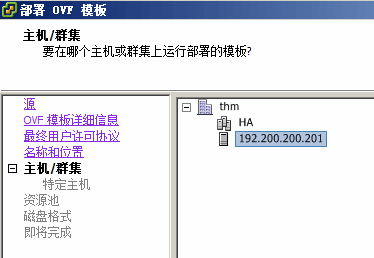
磁盘类型选择“精简置备”(Thin Provision)
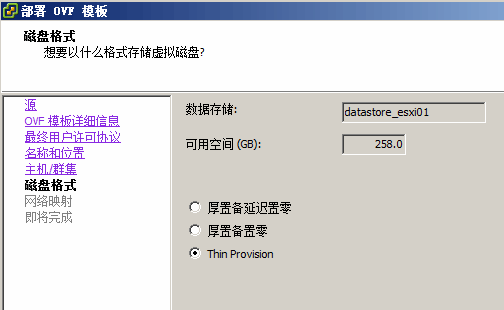
选择F5网卡对应的vSphere网络标签,这里都选择192.200.200.0网段
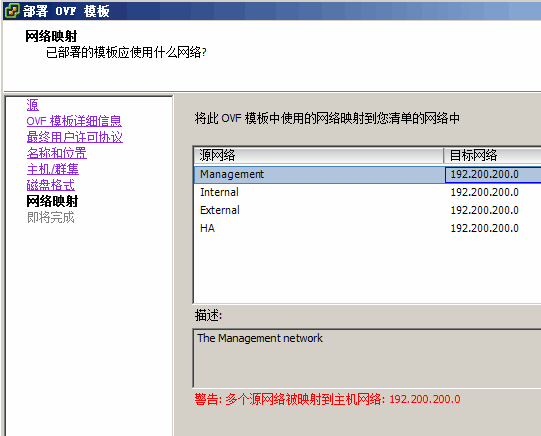
最后点击完成,开始创建F5的虚拟机

如下图,开始创建,因为文件不大,基本1-2分钟就创建完成

完成后,如下图,BIG-IP VE 11.3.0.39.0已经在虚拟机清单中

启动后,会出现如下的登陆窗口

完成了安装工作后,开始配置License,启动后,默认的管理地址为192.168.1.245,打开IE浏览器,输入https://192.168.1.245,进入管理界面,默认用户名密码都为admin,点击Log in登陆

进入后,会提示该设备没有License,如下图,点击下图左边菜单栏中的“License”
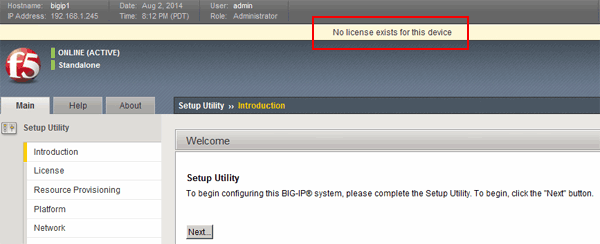
进入http://www.f5.com/trial,点击”Get the 90-Day BIG-IP LTM VE Trial”,用于申请90天试用License
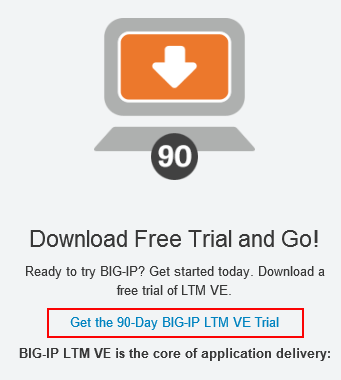
在进入的页面中,再点击如下按扭“Generate Registration Key”

如下图,输入验证码,及需要申请lisence的数量(最多4个)
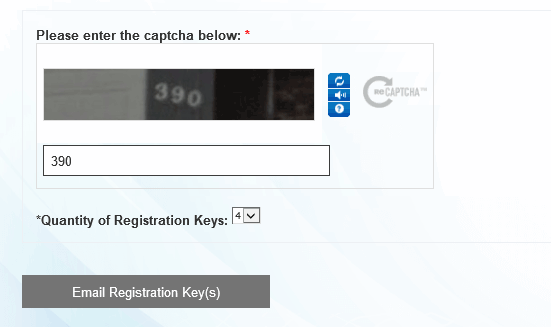
申请后,去查收邮件,会包含如下内容,红色字即为申请到的4组序列号
Thank you for requesting a BIG-LTM-VE-VW-TR-SW registration key from F5.
Registration Key(s) : JPAQW-BQTUO-PIVLY-FWIGZ-HHAEKDB
WTORT-OOICC-AFUUQ-XIEZA-ICQDUSQ
XZPBH-FQNVI-KCLPO-ULZVV-NPOLGWN
QZTFY-DYSMC-LLVWO-ZPGGW-HBQSZLI
F5 Product : F5-BIGLTMVE-VW-TR-SW
Evaluation Duration : 90 days (starts upon first activation)
Contact : funpower@gmail.com
Requested Registration Key Configuration
———————————————————
LTM, VE, VW, TR-SW – LTM, VE, VW, TR-SW (Qty 4)
回到F5管理界面,选择左边菜单栏的Setup Utility > License,点击“Activate”开始激活,
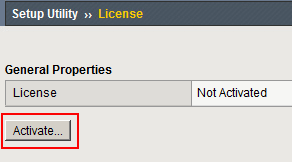
将任一组序列号输入如下图框中,Activation Method选择Manual

复制下面的“乱码”,进入https://avtivate.f5.com/license,粘贴刚才的乱码,点击NEXT,同意协议,
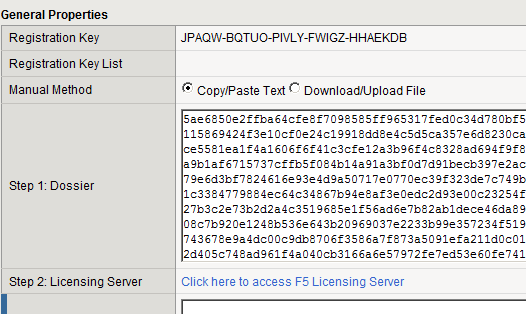

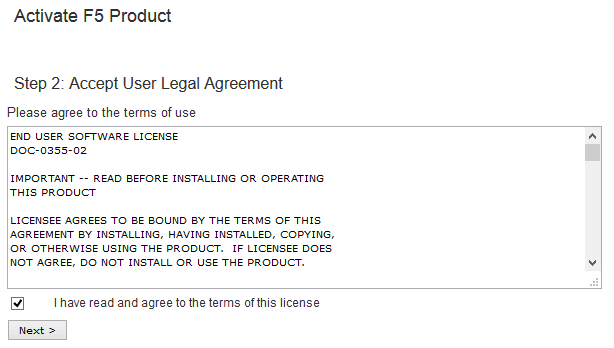
最后如下图,得到了license,将框里内容复制至F5激活窗口中
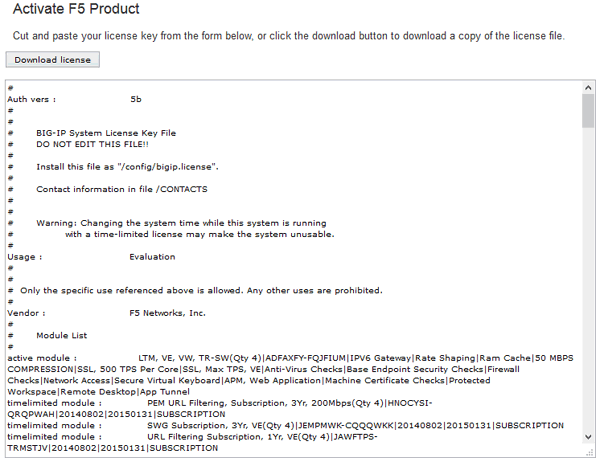
点击NEXT完成注册
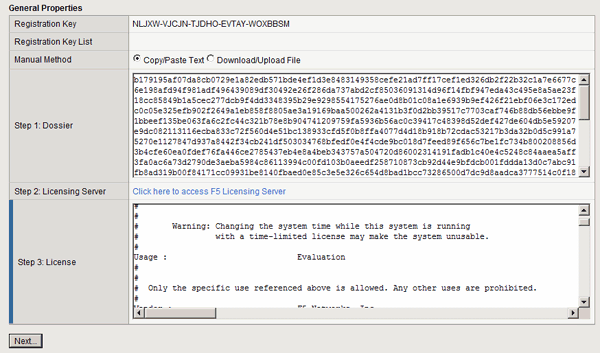
激活后,就可以看到序列号已经生效。

接着,就可以根据需要配置F5的相关功能进行试用。可参考《F5负载均衡配置一例 (型号:BIG-LTM-1600-4G-R)》。


























