VMware vCenter 5.1下载
VMware vCenter 5.1 update2下载,文件名:VMware-VIMSetup-all-5.1.0-1474365.iso。
下载地址:百度云、金山快盘。
Archive for 7月 2014
VMware vCenter 5.1 update2下载,文件名:VMware-VIMSetup-all-5.1.0-1474365.iso。
下载地址:百度云、金山快盘。
有时,在vCenter中,虚拟机有时会因为各种原因出现不能管理即不能打开控制台的现象,可以通过esxtop命令来杀掉虚拟,使其恢复关机状态。如下图,假设xp2虚拟机处于假死状态:

首先打开该ESXi主机的SSH服务,然后通过Putty(esxtop命令在SecureCRT中会乱码,所以使用Putty)登陆,输入esxtop命令

出现主机所有进程显示,如下图
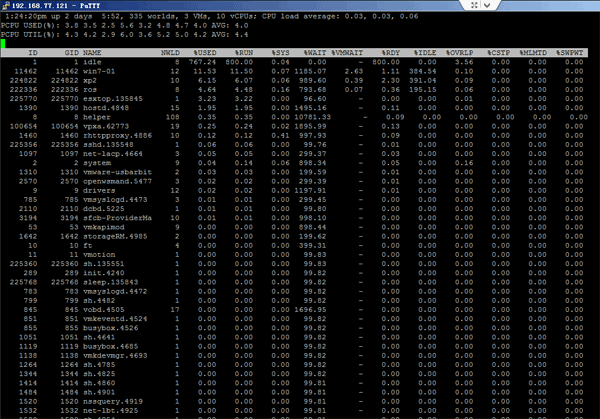
接着输入c,切换到CPU资源界面,再按[shift]+v,只显示VM虚拟机相关信息,如下图,只显示了运行中三台虚拟机的信息
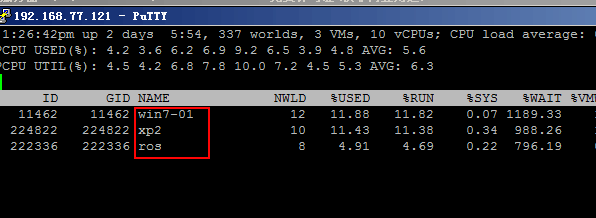
再输入f更改显示栏目的信息,如下图,再输入c用来显示LWID的信息,完成后回车

回车后,就会显示LWID的信息,如下图
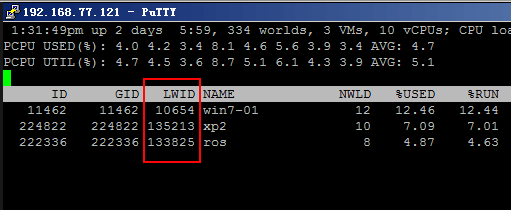
这里我们需要杀掉xp2的虚拟机,就先输入k,会跳出World to kill (WID)的选项,如下图,再输入xp2对应的LWID号135213,回车即可。
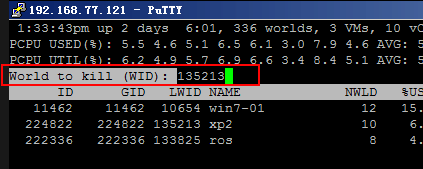
完成后,就会看到xp2已经不在进程中了,如下图所示。
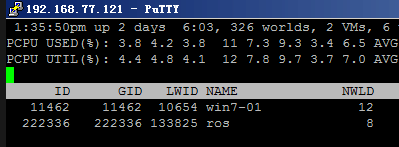
回到VC界面下,看到xp2虚拟机也已变成未启动状态。

vCops安装完后,默认的授权方式为Foundation,如下图,该模式对某些功能有所限制。

可以通过在vCenter中输入序列号来改变vCops的许可模式,使其成为更高级别的版本。打开VC,进入“许可”选项栏中,从下图可以看出目前vCops未获得许可。右键鼠标后选择”更改许可证密钥“,需使用vCloud Suite Enterprise的许可。
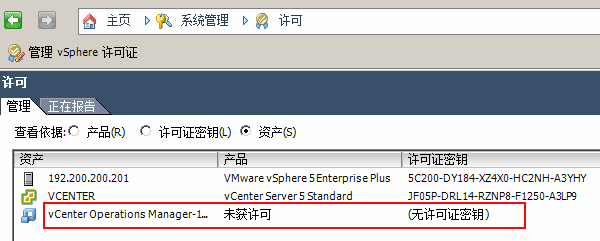
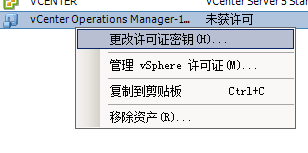

完成后,重启vCops,再次进入管理界面,许可证模式已经变为”Advanced“。

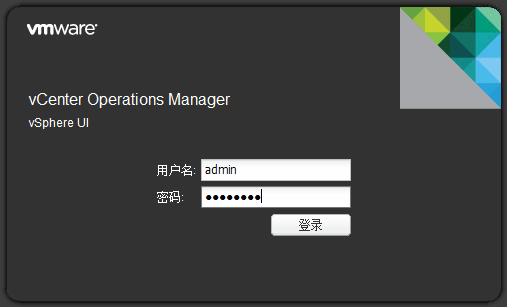
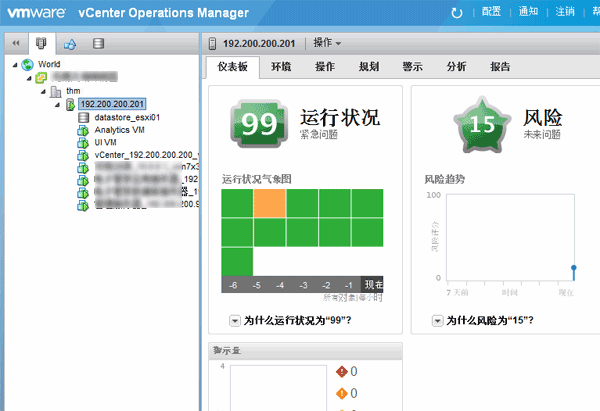
NBU服务器(for win2003_x32)备份Redhat服务器的本地文件时出现了NBU Status 800错误,提示Disk volume is down,错误如下:
2014-7-11 22:10:53 – requesting resource backup
2014-7-11 22:10:53 – requesting resource fds-48bf70868bb.NBU_CLIENT.MAXJOBS.oracle1
2014-7-11 22:10:53 – requesting resource fds-48bf70868bb.NBU_POLICY.MAXJOBS.filebackup
2014-7-11 22:10:53 – Error nbjm(pid=1640) NBU status: 800, EMM status: Disk volume is down
resource request failed(800)
截图如下:

因为备份目标卷使用的本地磁盘的空间,在系统盘C盘根目录下新建目录backup,查找原因后发现,就是因为把备份目录放在了系统盘上,所以会出现上面的错误,进入 NetBackup Management->Storage->Storage Units,点右键新建目录,如下图,点击Browse选择好备份目录后,下面有个选项:This directory can exist on the root file system or system disk。意思为备份目录可以存在于根目录或者系统磁盘上。
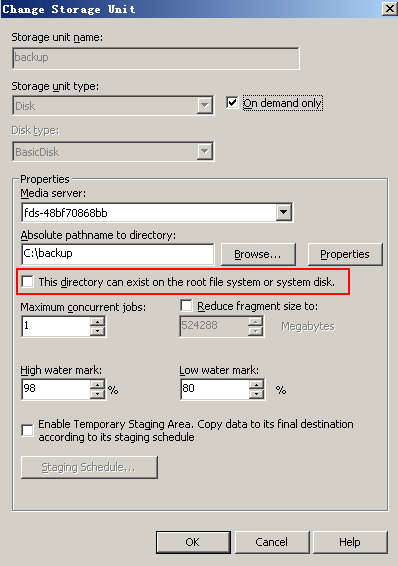
将上图中的选项钩打上,再次备份,就可以顺利备份了。

近期VMware发布了桌面虚拟化套件Horizon 6,下载地址(7.25GB)。
清单:
1、VMware-viewconnectionserver-x86_64-6.0.0-1884746.exe
2、VMware-viewcomposer-6.0.0-1884350.exe
3、VMware-viewagent-6.0.0-1884979.exe
4、VMware-viewagent-x86_64-6.0.0-1884979.exe
5、horizon-workspace-2.0.0.2000-1885638.ova
6、VMware-personamanagement-6.0.0-1884746.exe
7、VMware-personamanagement-x86_64-6.0.0-1884746.exe
8、VMware.Mirage.Core.500.50438.zip
9、VMware-Fusion-6.0.4-1887983-light.dmg
10、VMware-Horizon-View-GPO-Bundle-3.0.0-1887158.zip
11、VMware-MirageGateway-Appliance-5.0.0.50438_OVF10.ova
12、VMware-ThinApp-Enterprise-5.0.1-1801916.exe
13、VMware-vcops-5.8.2.0-1839385-vapp.ova
14、VMware-viewagent-direct-connection-6.0.0-1884746.exe
15、VMware-viewagent-direct-connection-x86_64-6.0.0-1884746.exe
16、VMware-Workspace-Desktop-2.0.0-1887286.exe
17、VMware-workstation-full-10.0.3-1895310.exe
18、VMware-viewclient-5.2.1-937772.exe
19、VMware-viewclient-x86_64-5.2.1-937772.exe
20、VMware-Horizon-View-Client-x86-2.3.3-1745122.exe
21、VMware-Horizon-View-Client-x86_64-2.3.3-1745122.exe
22、VMware-Horizon-View-Client-x86-3.0.0-1887158.exe
23、VMware-Horizon-View-Client-x86_64-3.0.0-1887158.exe
光纤交换机在远距离传输时对于光衰减有一定要求,当光纤衰减过大,两端的接口将不能UP。一般在-5dbm至+5db之间。如下图,以Cisco MDS 9124光纤交换机为例
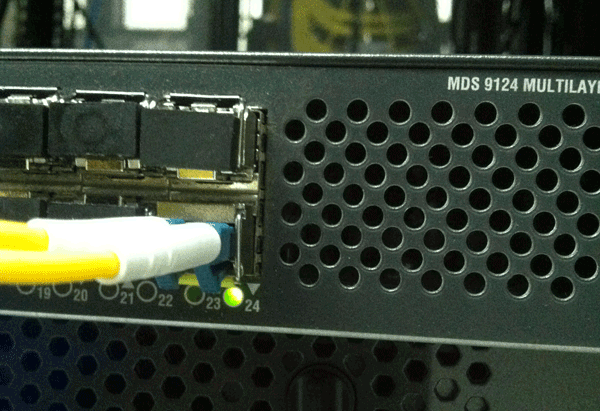
进入设备的CONSOLE控制台,使用show interface fc x/x transceiver details命令可以查看某个端口的光衰减信息,以1/24为例,如下:
san-emc-01(config-if)# show interface fc 1/24 transceiver details
fc1/24 sfp is present
Name is OEM
Manufacturer’s part number is SFP-4G-ZX
Revision is 1.1
Serial number is JUT102702FR
FC Transmitter type is long wave laser
FC Transmitter supports long distance link length
Transmission medium is single mode (SM) laser
Supported speeds are – Min speed: 1000 Mb/s, Max speed: 4000 Mb/s
Nominal bit rate is 4300 Mb/s
Link length supported for 9/125mm fiber is 40.255 km
Cisco extended id is unknown (0x0)No tx fault, no rx loss, in sync state, diagnostic monitoring type is 0x58
SFP Diagnostics Information:
—————————————————————————-
Alarms Warnings
High Low High Low
—————————————————————————-
Temperature 22.98 C 100.00 C -45.00 C 95.00 C -40.00 C
Voltage 3.32 V 3.60 V 3.00 V 3.50 V 3.10 V
Current 26.00 mA 80.00 mA 12.00 mA 75.00 mA 10.00 mA
Tx Power 2.48 dBm 6.00 dBm -5.00 dBm 5.00 dBm -4.00 dBm
Rx Power -4.54 dBm -1.00 dBm -21.02 dBm -2.00 dBm -20.00 dBm
Transmit Fault Count = 0
—————————————————————————-
Note: ++ high-alarm; + high-warning; – low-alarm; - low-warning
从上表中可以看出,Tx方向的衰减为2.48dBm,Rx的衰减为-4.54dBm,属于正常范围内。
以太网交换机也可以通过命令来查看光模块上的衰减,如H3C交换机,通过命令dis transceiver diagnosis interface G x/x/x来查看,如下:
[waiwang-center-h3c7510] dis transceiver diagnosis interface GigabitEthernet 0/0/6
GigabitEthernet0/0/6 transceiver diagnostic information:
Current diagnostic parameters:
Temp(°C) Voltage(V) Bias(mA) RX power(dBm) TX power(dBm)
43 3.49 8.11 -5.18 -4.71
华为交换机通过如下命令查看:
display transce inter g 1/0/23 version
华三交换机也可以通过以下命令查看光模块是否为真货,
[waiwang-center-h3c7510]dis transceiver manuinfo interface g0/0/30
GigabitEthernet0/0/30 transceiver manufacture information:
Manu. Serial Number : 210231a562x08b009229
Manufacturing Date : 2008-11-22
Vendor Name : H3C
Vendor Name为H3C,即为真货。也可以去http://channel.h3c.com/channel/system/SearchTrueCode.jsp,输入上面显示的序列号,这里为210231a562x08b009229,来查询是否为真货。
vCenter用于管理多台ESXi主机并实现相应如HA、克隆等功能。一般vCenter都通过手工安装,包括操作系统、数据库的配置,最后安装vCenter软件。VMware还提供另一种vCenter的安装方法,官方描述如下:
可以下载 VMware vCenter Server Appliance,以作为在 Windows 计算机上安装 vCenter Server 的替代方法。vCenter Server Appliance 是预配置的基于 Linux 的虚拟机,针对运行 vCenter Server 及关联服务进行了优化。
vCenter Server Appliance 的默认用户名为 root,密码为 vmware。您还可以创建在首次引导时 vCenter Server Appliance 读取的自定义密码。请参见在第一次引导 vCenter Server Appliance 时创建自定义密码。
vCenter Server Appliance 不支持 Microsoft SQL Server 和 IBM DB2。vCenter Server Appliance 不支持链接模式配置。vCenter Server Appliance 5.0.1 版和 5.1 版对嵌入式数据库使用 PostgreSQL 而非 IBM DB2(IBM DB2 在 vCenter Server Appliance 5.0 中使用)。
官方还说明,嵌入式数据库在ESXi主机数大于5台和虚拟机数大于50个的环境下未作过配置,大于这个标准vCenter可能会出现问题,建议使用独立数据库。
配置步骤如下:
下载VMware-vCenter-Server-Appliance-5.1.0.20000-1474364_OVF10.ova文件,打开vsphere客户端,选择“部署OVF模板”,如下图

点击浏览,选择下载的ova文件
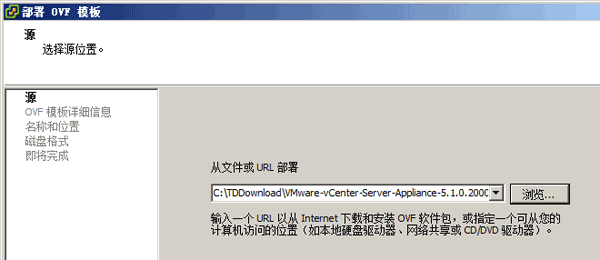

磁盘格式选择“精简模式”
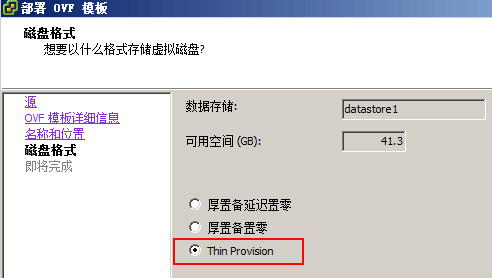
开始创建,如下图

完成后,虚拟机列表中就会出现如下图红框中的vCSA虚拟机

VMware vCenter Server Appliance虚拟机启动后,会出现如下图的红框提示,意思为需要运行/opt/vmware/share/vami/vami_config_net配置网络
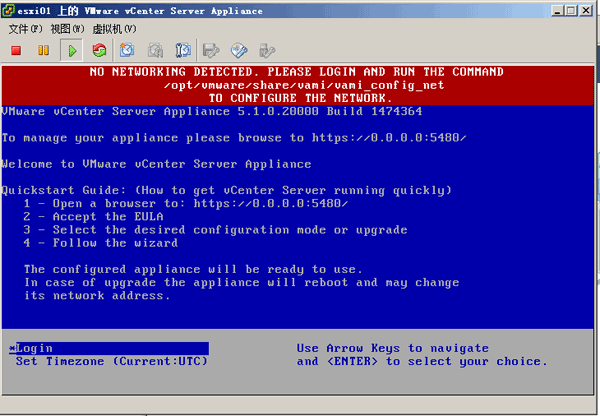
如上图,选择“Login”回车,用户名root,密码vmware,登陆系统后运行如下图红框中命令,会出现“Main Menu”,可以设置默认网关、主机名、IP地址及DNS等,这里我们只设置IP,所以选择6,回车

输入192.168.77.108,掩码255.255.255.0,选择y保存配置,再选择1来退出配置菜单

完成IP配置后,登陆界面就会出现系统管理地址,这里为https://192.168.77.108:5480,如下图
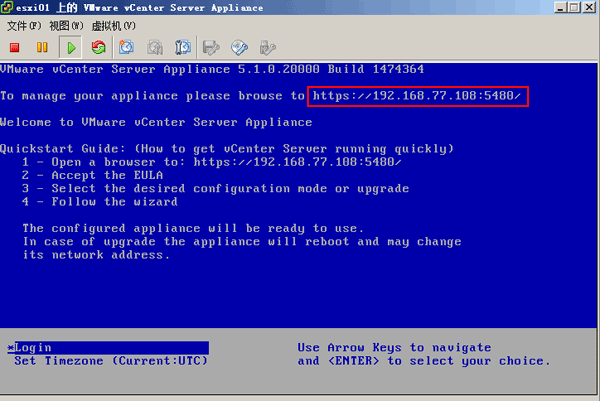
输入用户名root、密码vmware,如下图
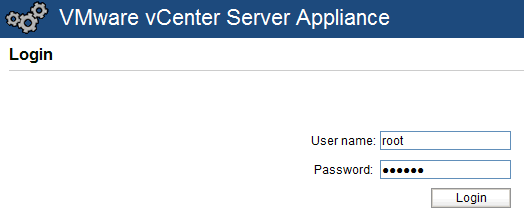
进入后,开始向导式配置,如下图,开始配置
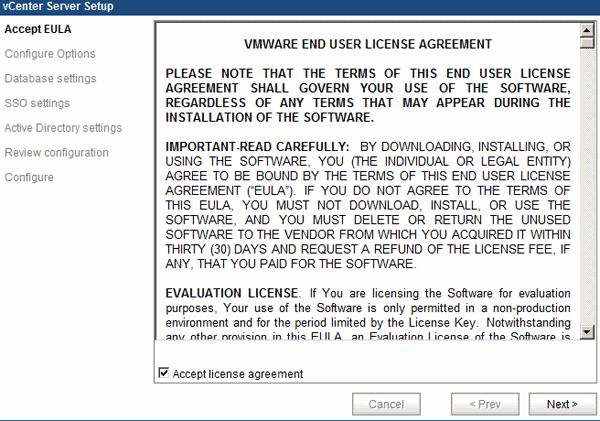
如下图,本例采用默认配置,如果需要更改配置如使用外部ORACLE数据库,就需要选择“Set custom configuration”
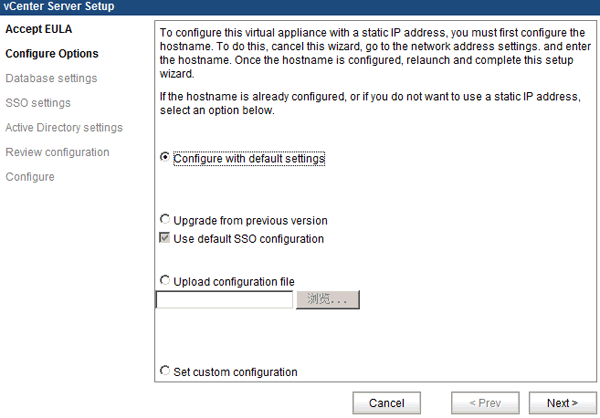
vCenter及SSO数据库都为嵌入式,如下图

等待一会,就会出现如下图,说明已经部署完成
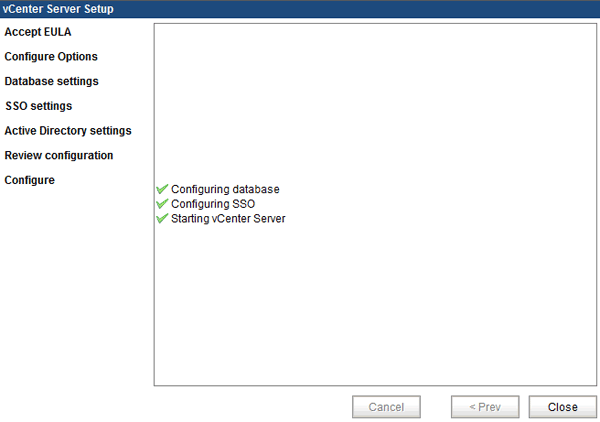
返回主界面,可以看到主要应用都已running
打开vSphere客户端,连接vCenter的IP,192.168.77.108,用户名root,密码vmware
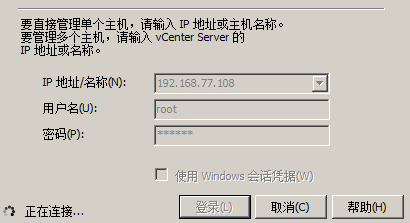
进入后,就可以创建数据中心及添加ESXi主机,至此,vCSA的配置完成。

进入system,可以看到版本,以及操作系统的类型,使用的为SUSE。
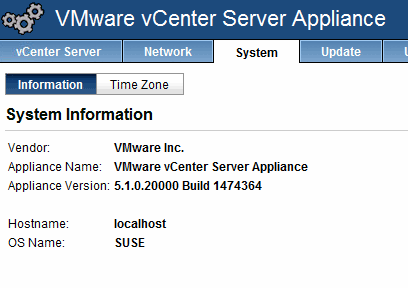
这次使用的版本为VMware vCenter Server Appliance 5.1.0 update 2。
