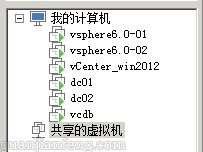试装Windows 10预览版 9926
在VMware Workstation 11上安装windows 10预览版(下载地址)体验了一下,选择创建虚拟机,如下图
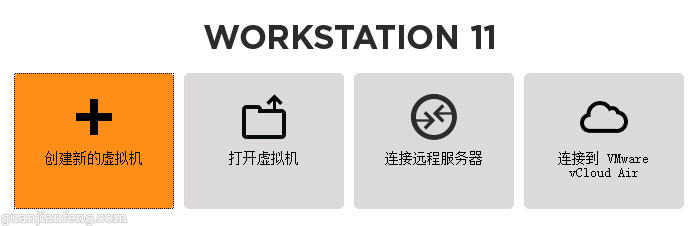
在选择操作系统时选择Windows 10 x64,如下图
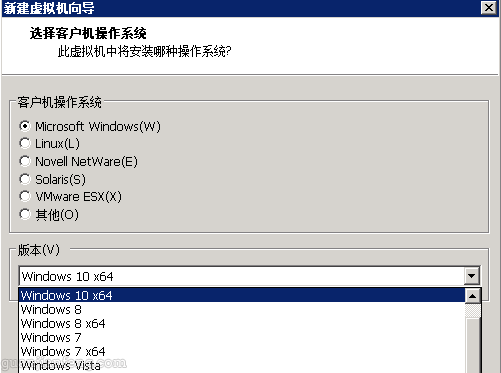
完成创建后,开始加载Windows10_TechnicalPreview_x64_ZH-CN_9926.iso安装操作系统,如下图


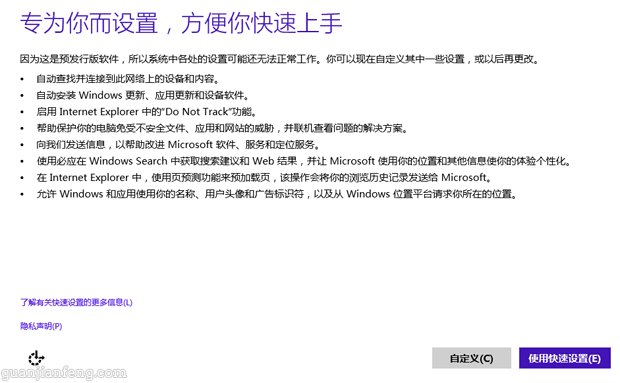

主界面

Archive for 2月 2015
在VMware Workstation 11上安装windows 10预览版(下载地址)体验了一下,选择创建虚拟机,如下图
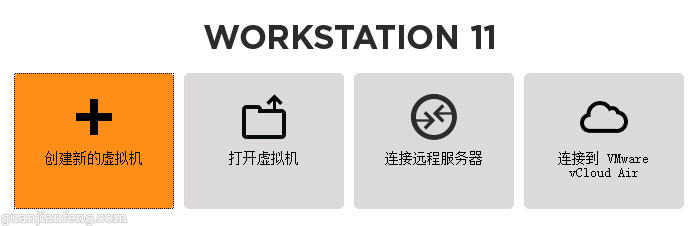
在选择操作系统时选择Windows 10 x64,如下图
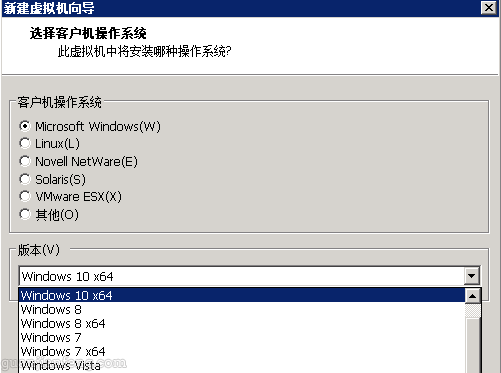
完成创建后,开始加载Windows10_TechnicalPreview_x64_ZH-CN_9926.iso安装操作系统,如下图


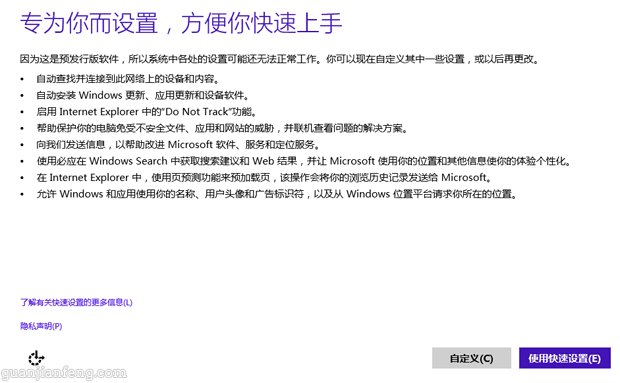

主界面

—————————————————————————————————————————-
一、VMware vSphere 6(RC版)安装配置系列文章:
1、试用vSphere 6(一):安装ESXi 6 RC版
2、试用vSphere 6(二):使用vSphere Client 6.0管理ESXi主机
3、试用vSphere 6(三):安装vCenter 6(独立数据库)之:域控服务器安装与配置
4、试用vSphere 6(三):安装vCenter 6(独立数据库)之:数据库服务器安装与配置
5、试用vSphere 6(三):安装vCenter 6(独立数据库)之:vCenter安装与配置
6、试用vSphere 6(四):配置数据中心(添加ESXi主机、新建数据中心\集群等)
7、试用vSphere 6(五):ESXi主机添加iSCSI存储
8、试用vSphere 6(六):VCSA(6.0.0.2175370)的安装与配置
三、整个实验环境如下:
数据中心名称:DataCenter
ESXi集群名称:Cluster
域:vsphere6.local
业务网网络:192.168.232.0/24,网关:192.168.232.2
iSCSI网络:192.168.222.0/24
ESXi主机01:192.168.232.100,iSCSI网卡:192.168.222.100,主机名:esxi01
ESXi主机02:192.168.232.101,iSCSI网卡:192.168.222.101,主机名:esxi02
域控服务器01:192.168.232.201,主机名:dc01
域控服务器02:192.168.232.202,主机名:dc02
vCenter数据库服务器:192.168.232.203,主机名:vcdb
vCenter服务器:192.168.232.204,主机名:vCenter
iSCSI服务器:192.168.222.10
四、实验拓扑图:

—————————————————————————————————————————-
在一台Windows2008R2的机器上安装VMware vSphere Client 6,用来管理刚才新建的ESXi主机。解压缩VMware-VIMSetup-all-6.0.0-2172336.iso镜像,运行autorun.exe程序,出现如下图,选择vSphere Client,点击Install开始安装
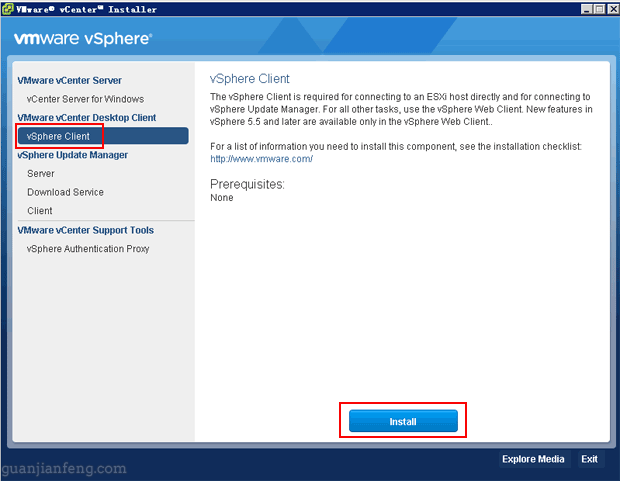
点击下一步开始安装
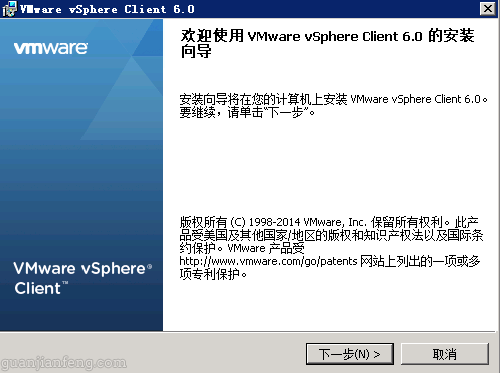
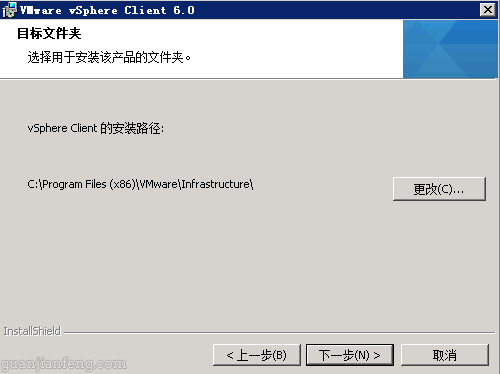
开始安装

安装完成
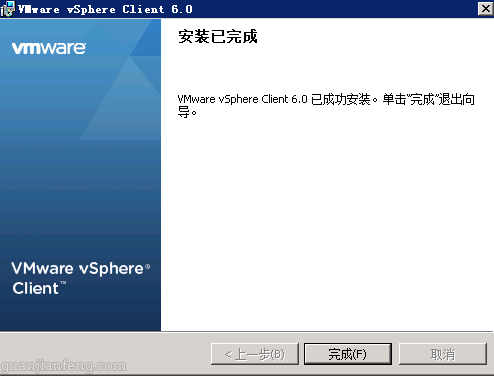
接着就可以启动Client来进行管理,输入IP地址、用户名及密码,如下图,点击登陆
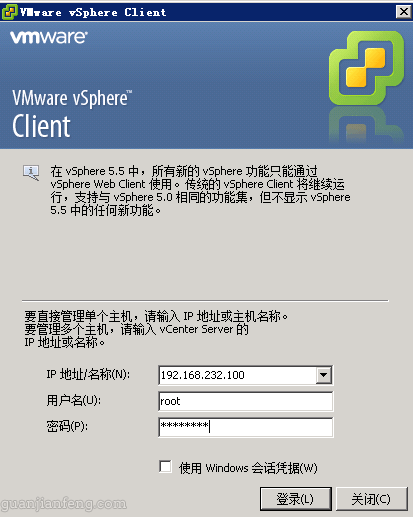
进入了管理主界面

本次想借着vSphere 6发布之际(正式版下载还没提供,目前只有RC版),写一下关于vSphere 6配置系列的文章,包括ESXi的安装、vCenter安装配置(独立数据库)、iSCSI配置、集群配置等。
—————————————————————————————————————————-
一、VMware vSphere 6(RC版)安装配置系列文章:
1、试用vSphere 6(一):安装ESXi 6 RC版
2、试用vSphere 6(二):使用vSphere Client 6.0管理ESXi主机
3、试用vSphere 6(三):安装vCenter 6(独立数据库)之:域控服务器安装与配置
4、试用vSphere 6(三):安装vCenter 6(独立数据库)之:数据库服务器安装与配置
5、试用vSphere 6(三):安装vCenter 6(独立数据库)之:vCenter安装与配置
6、试用vSphere 6(四):配置数据中心(添加ESXi主机、新建数据中心\集群等)
7、试用vSphere 6(五):ESXi主机添加iSCSI存储
8、试用vSphere 6(六):VCSA(6.0.0.2175370)的安装与配置
三、整个实验环境如下:
数据中心名称:DataCenter
ESXi集群名称:Cluster
域:vsphere6.local
业务网网络:192.168.232.0/24,网关:192.168.232.2
iSCSI网络:192.168.222.0/24
ESXi主机01:192.168.232.100,iSCSI网卡:192.168.222.100,主机名:esxi01
ESXi主机02:192.168.232.101,iSCSI网卡:192.168.222.101,主机名:esxi02
域控服务器01:192.168.232.201,主机名:dc01
域控服务器02:192.168.232.202,主机名:dc02
vCenter数据库服务器:192.168.232.203,主机名:vcdb
vCenter服务器:192.168.232.204,主机名:vCenter
iSCSI服务器:192.168.222.10
四、实验拓扑图:

—————————————————————————————————————————-
首先安装两台ESXi主机,ESXi的安装和5没有大的区别,直接按照提示安装即可,使用VMware-VMvisor-Installer-6.0.0-2159203.x86_64.iso镜像进行安装,如下图:



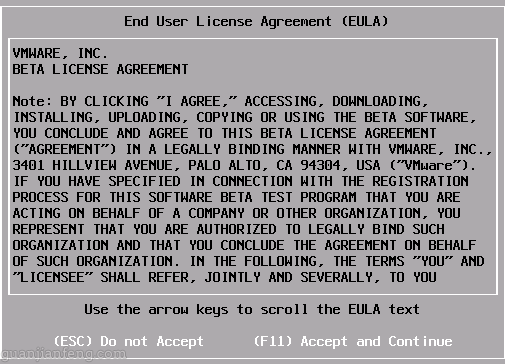
选择ESXi系统安装目标盘

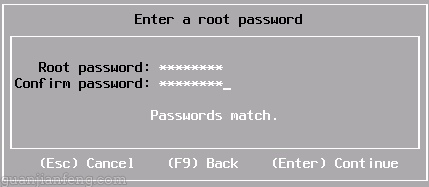
按F11开始安装

安装完成后将自动重启
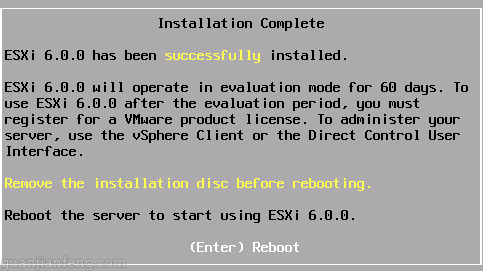
启动完成后如下图

按F2,输入root密码,选择Configure Management Network

选择配置IPv4

如下图,选择静态地址,然后输入规划好的ESXi主机的IP:192.168.232.100,完成后按回车。

至此,一台ESXi主机安装完成,另一台按照相同方法创建即可。
1、Oracle Linux(下载地址)
(1)OracleLinux-Release6-Update0-x86_64-dvd.iso
(2)OracleLinux-Release6-Update1-x86_64-dvd.iso
(3)OracleLinux-Release6-Update2-x86_64-dvd.iso
(4)OracleLinux-Release6-Update3-x86_64-dvd.iso
(5)OracleLinux-Release6-Update4-x86_64-dvd.iso
(6)OracleLinux-Release6-Update5-x86_64-dvd.iso
(7)OracleLinux-Release6-Update6-x86_64-dvd.iso
(8)OracleLinux-Release6-Update7-x86_64-dvd.iso
(9)OracleLinux-Release6-Update8-x86_64-dvd.iso
(10)OracleLinux-Release6-Update9-x86_64-dvd.iso
(11)OracleLinux-Release7-Update0-x86_64-dvd.iso
(12)OracleLinux-Release7-Update1-x86_64-dvd.iso
(13)OracleLinux-Release7-Update2-x86_64-dvd.iso
(14)OracleLinux-Release7-Update3-x86_64-dvd.iso
(15)OracleLinux-Release7-Update4-x86_64-dvd.iso
(16)OracleLinux-Release7-Update5-x86_64-dvd.iso
(17)OracleLinux-Release7-Update6-x86_64-dvd.iso
2、debian(下载地址)
(1)debian-7.8.0-i386-DVD-1.iso
(2)debian-7.8.0-i386-DVD-2.iso
(3)debian-7.8.0-i386-DVD-3.iso
(4)debian-7.8.0-amd64-DVD-1.iso
(5)debian-7.8.0-amd64-DVD-2.iso
(6)debian-7.8.0-amd64-DVD-3.iso
(7)debian-9.3.0-amd64-DVD-1.iso
(8)debian-9.3.0-amd64-DVD-2.iso
(9)debian-9.3.0-amd64-DVD-3.iso
(10)debian-9.3.0-i386-DVD-1.iso
(11)debian-9.3.0-i386-DVD-2.iso
(12)debian-9.3.0-i386-DVD-3.iso
(13)debian-9.4.0-amd64-DVD-1.iso
(14)debian-9.4.0-amd64-DVD-2.iso
(15)debian-9.4.0-amd64-DVD-3.iso
(16)debian-9.5.0-amd64-DVD-1.iso
(17)debian-9.5.0-amd64-DVD-2.iso
(18)debian-9.5.0-amd64-DVD-3.iso
(19)debian-10.1.0-amd64-DVD-1.iso
(20)debian-10.1.0-amd64-DVD-2.iso
(21)debian-10.1.0-amd64-DVD-3.iso
3、openSUSE(下载地址)
(1)openSUSE-Leap-15.0-DVD-x86_64.iso
(2)openSUSE-Tumbleweed-DVD-x86_64-Snapshot20181107-Media.iso
4、slockware(下载地址)
(1)slackware-13.37-install-dvd.iso
(2)slackware-14.0-install-dvd.iso
(3)slackware-14.1-install-dvd.iso
(4)slackware-14.2-install-dvd.iso
(5)slackware64-13.37-install-dvd.iso
(6)slackware64-14.0-install-dvd.iso
(7)slackware64-14.1-install-dvd.iso
(8)slackware64-14.2-install-dvd.iso
5、CentOS(下载地址)提取码:26ti
(1)CentOS-5.11-i386-bin-DVD-1of2.iso
(2)CentOS-5.11-i386-bin-DVD-2of2.iso
(3)CentOS-5.11-x86_64-bin-DVD-1of2.iso
(4)CentOS-5.11-x86_64-bin-DVD-2of2.iso
(5)CentOS-6.4-x86_64-bin-DVD1.iso
(6)CentOS-6.4-x86_64-bin-DVD2.iso
(7)CentOS-6.6-i386-bin-DVD1.iso
(8)CentOS-6.6-i386-bin-DVD2.iso
(9)CentOS-6.6-x86_64-bin-DVD1.iso
(10)CentOS-6.6-x86_64-bin-DVD2.iso
(11)CentOS-6.9-i386-bin-DVD1.iso
(12)CentOS-6.9-i386-bin-DVD2.iso
(13)CentOS-6.9-x86_64-bin-DVD1.iso
(14)CentOS-6.9-x86_64-bin-DVD2.iso
(15)CentOS-7.0-1406-x86_64-DVD.iso
(16)CentOS-7-x86_64-DVD-1708.iso
(17)CentOS-7-x86_64-DVD-1804.iso
(18)CentOS-7-x86_64-DVD-1810.iso
(19)CentOS-8-x86_64-1905-dvd1.iso
(20)CentOS-8.1.1911-x86_64-dvd1.iso
6、Fedora(下载地址)
(1)Fedora-19-i386-DVD.iso
(2)Fedora-19-x86_64-DVD.iso
(3)Fedora-20-x86_64-DVD.iso
(4)Fedora-Server-dvd-i386-25-1.3.iso
(5)Fedora-Server-dvd-x86_64-25-1.3.iso
(6)Fedora-Server-dvd-x86_64-26-1.5.iso
(7)Fedora-Server-dvd-x86_64-27-1.6.iso
(8)Fedora-Server-dvd-x86_64-28-1.1.iso
(9)Fedora-Server-dvd-x86_64-29-1.2.iso
7、RedHat(下载地址)提取码:sayz
(1)rhel-server-5.1-i386-dvd.iso
(2)rhel-server-5.1-x86_64-dvd.iso
(3)rhel-server-5.2-i386-dvd.iso
(4)rhel-server-5.2-x86_64-dvd.iso
(5)rhel-server-5.3-i386-dvd.iso
(6)rhel-server-5.3-x86_64-dvd.iso
(7)rhel-server-5.4-i386-dvd.iso
(8)rhel-server-5.4-x86_64-dvd.iso
(9)rhel-server-5.5-i386-dvd.iso
(10)rhel-server-5.5-x86_64-dvd.iso
(11)rhel-server-5.6-i386-dvd.iso
(12)rhel-server-5.6-x86_64-dvd.iso
(13)rhel-server-5.7-i386-dvd.iso
(14)rhel-server-5.7-x86_64-dvd.iso
(15)rhel-server-5.8-i386-dvd.iso
(16)rhel-server-5.8-x86_64-dvd.iso
(17)rhel-server-5.9-i386-dvd.iso
(18)rhel-server-5.9-x86_64-dvd.iso
(19)rhel-server-5.10-i386-dvd.iso
(20)rhel-server-5.10-x86_64-dvd.iso
(21)rhel-server-5.11-i386-dvd.iso
(22)rhel-server-5.11-x86_64-dvd.iso
(23)rhel-server-6.0-i386-dvd.iso
(24)rhel-server-6.0-x86_64-dvd.iso
(25)rhel-server-6.1-i386-dvd.iso
(26)rhel-server-6.1-x86_64-dvd.iso
(27)rhel-server-6.2-i386-dvd.iso
(28)rhel-server-6.2-x86_64-dvd.iso
(29)rhel-server-6.3-i386-dvd.iso
(30)rhel-server-6.3-x86_64-dvd.iso
(31)rhel-server-6.4-i386-dvd.iso
(32)rhel-server-6.4-x86_64-dvd.iso
(33)rhel-server-6.5-i386-dvd.iso
(34)rhel-server-6.5-x86_64-dvd.iso
(35)rhel-server-6.6-i386-dvd.iso
(36)rhel-server-6.6-x86_64-dvd.iso
(37)rhel-server-6.7-i386-dvd.iso
(38)rhel-server-6.7-x86_64-dvd.iso
(39)rhel-server-6.8-i386-dvd.iso
(40)rhel-server-6.8-x86_64-dvd.iso
(41)rhel-server-6.9-i386-dvd.iso
(42)rhel-server-6.9-x86_64-dvd.iso
(43)rhel-server-7.0-x86_64-dvd.iso
(44)rhel-server-7.1-x86_64-dvd.iso
(45)rhel-server-7.2-x86_64-dvd.iso
(46)rhel-server-7.3-x86_64-dvd.iso
(47)rhel-server-7.4-x86_64-dvd.iso
(48)rhel-server-7.5-x86_64-dvd.iso
(49)rhel-server-7.6-x86_64-dvd.iso
(50)rhel-server-7.7-x86_64-dvd.iso
(51)rhel-server-7.8-x86_64-dvd.iso [new]
(52)rhel-server-7.9-x86_64-dvd.iso [new]
(53)rhel-8.0-x86_64-dvd.iso
8、ubuntu(下载地址)
(1)ubuntu-11.04-desktop-i386.iso
(2)ubuntu-12.04.4-server-i386.iso
(3)ubuntu-12.04.4-server-amd64.iso
(4)ubuntu-14.04.1-server-amd64.iso
(5)ubuntu-14.04.1-desktop-amd64.iso
(6)ubuntu-16.04.3-server-amd64.iso
(7)ubuntu-16.04.3-server-i386.iso
(8)ubuntu-17.10.1-server-amd64.iso
(9)ubuntu-18.10-live-server-amd64.iso
(10)ubuntu-18.10-desktop-amd64.iso
9、FreeBSD(下载地址)
(1)FreeBSD-9.3-RELEASE-amd64-dvd1.iso
(2)FreeBSD-9.3-RELEASE-i386-dvd1.iso
(3)FreeBSD-10.1-RELEASE-amd64-dvd1.iso
(4)FreeBSD-10.1-RELEASE-i386-dvd1.iso
(5)FreeBSD-10.2-RELEASE-amd64-dvd1.iso
(6)FreeBSD-10.2-RELEASE-i386-dvd1.iso
(7)FreeBSD-10.3-RELEASE-amd64-dvd1.iso
(8)FreeBSD-10.3-RELEASE-i386-dvd1.iso
(9)FreeBSD-10.4-RELEASE-amd64-dvd1.iso
(10)FreeBSD-10.4-RELEASE-i386-dvd1.iso
(11)FreeBSD-11.0-RELEASE-amd64-dvd1.iso
(12)FreeBSD-11.0-RELEASE-i386-dvd1.iso
(13)FreeBSD-11.1-RELEASE-amd64-dvd1.iso
(14)FreeBSD-11.1-RELEASE-i386-dvd1.iso
(15)FreeBSD-11.2-RELEASE-amd64-dvd1.iso
(16)FreeBSD-11.2-RELEASE-i386-dvd1.iso
10、NetBSD(下载地址)
(1)NetBSD-6.1.4-amd64.iso
(2)NetBSD-6.1.5-amd64.iso
(3)NetBSD-7.0-amd64.iso
(4)NetBSD-7.0.1-amd64.iso
(5)NetBSD-7.0.2-amd64.iso
(6)NetBSD-7.1-amd64.iso
(7)NetBSD-7.1.1-amd64.iso
(8)NetBSD-7.1.2-amd64.iso
(9)NetBSD-7.2-amd64.iso
(10)NetBSD-8.0-amd64.iso
11、OpenBSD(下载地址)
(1)OpenBSD-6.1-amd64.iso
(2)OpenBSD-6.2-amd64.iso
(3)OpenBSD-6.3-amd64.iso
(4)OpenBSD-6.4-amd64.iso
12、archlinux(下载地址)
(1)archlinux-2017.11.01-x86_64.iso
(2)archlinux-2017.12.01-x86_64.iso
(3)archlinux-2018.01.01-x86_64.iso
(4)archlinux-2018.09.01-x86_64.iso
(5)archlinux-2018.10.01-x86_64.iso
(6)archlinux-2018.11.01-x86_64.iso
13、gentoo(下载地址)
(1)livedvd-amd64-hardened-nomultilib-20170118.iso
(2)livedvd-x86-amd64-32ul-20160704.iso
通过命令行来管理虚拟化平台,可以将循环操作的任务变得简单,如需要批量创建多台虚拟机时就可以使用命令行工具。
网络上有人整理的常用命令PDF表:
PowerCLI常用命令列表:
1、Connect-VIServer – 连接虚拟化平台
2、get-vmhost – 显示ESXi主机列表
3、get-cluster – 显示群集列表
4、get-datastore – 显示存储列表
5、get-resourcepool – 显示资源池
6、get-vm – 显示虚拟机列表
7、get-virtualswitch – 显示虚拟交换机列表
8、start-vm\stop-vm – 启动或关闭虚拟机
9、new-vm – 创建虚拟机
10、get-template – 显示模板列表
11、get-oscustomizationspec – 显示自定义规范列表
12、get-vapp – 显示vapp应用列表
13、get-folder – 显示文件夹列表
14、get-vicommand – 显示所有命令列表
以下为详细介绍:
1、Connect-VIServer – 连接虚拟化平台
官方操作命令:
Connect-VIServer -Server esx3.example.com -Protocol http -User ‘MyAdministratorUser’ -Password ‘MyPassword’
实际运行:
PowerCLI C:\> connect-viserver 192.168.232.204 –user ‘administrator’ –password ‘VM******’
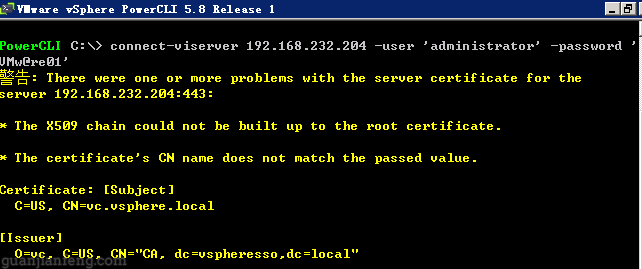
2、get-vmhost – 显示ESXi主机列表
PowerCLI C:\> get-vmhost
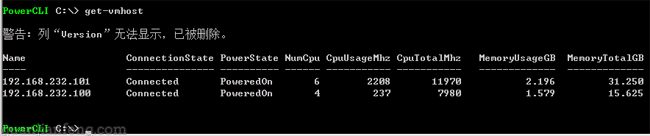
3、get-cluster – 显示群集列表
PowerCLI C:\> get-cluster

4、get-datastore – 显示存储列表
PowerCLI C:\> get-datastore

5、get-resourcepool – 显示资源池
PowerCLI C:\> get-resourcepool

6、get-vm – 显示虚拟机列表
PowerCLI C:\> get-vm
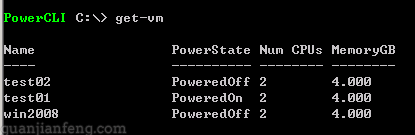
7、get-virtualswitch – 显示虚拟交换机列表
PowerCLI C:\> get-virtualswitch

8、start-vm\stop-vm – 启动或关闭虚拟机
PowerCLI C:\> start-vm test02
PowerCLI C:\> stop-vm test02

9、new-vm – 创建虚拟机
PowerCLI C:\> New-VM -Name test03 -ResourcePool Resources -VMHost 192.168.232.101 -Datastore datastore2 -NumCPU 2 -MemoryGB 4 -DiskGB 20 -NetworkName "VM Network" -Floppy -CD -DiskStorageFormat Thin -GuestID winNetDatacenterGuest

进入vsphere web client,可以看到刚才创建的虚拟机test03已在列表中,如下图。
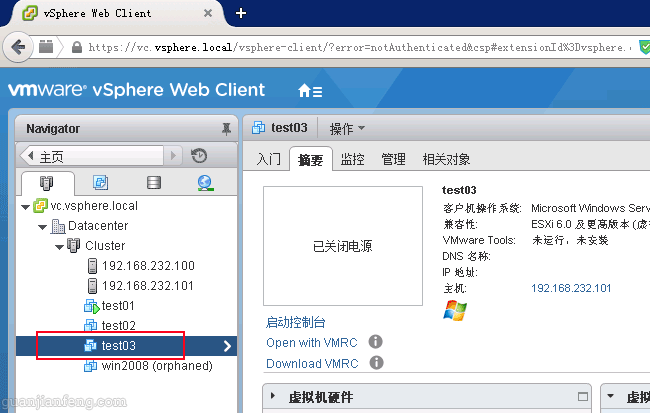
10、get-template – 显示模板列表
PowerCLI C:\> get-template
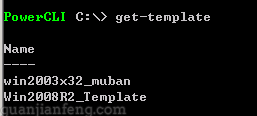
11、get-get-oscustomizationspec – 显示自定义规范列表
PowerCLI C:\> get-get-oscustomizationspec

12、get-vapp – 显示vapp应用列表
PowerCLI C:\> get-vapp

13、get-folder – 显示文件夹列表
PowerCLI C:\> get-folder

14、get-vicommand – 显示所有命令列表
PowerCLI C:\> get-vicommand
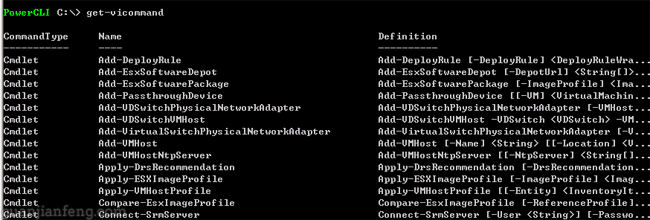
PowerCLI是VMware中的一款命令行管理工具。一般管理VMware都使用vSphrere Client或者vSphere Web Client,vSphere PowerCLI则可以通过命令行来管理VMware vSphere主机或者是VMware vCenter。(PowerCLI各版本下载,百度云、360云盘(提取码:46ab)),下载清单:
1、VMware-PowerCLI-5.0.0-435426.exe
2、VMware-PowerCLI-5.0.1-1992769.exe
3、VMware-PowerCLI-5.1.0-793510.exe
4、VMware-PowerCLI-5.1.0-1926866.exe
5、VMware-PowerCLI-5.5.0-1295336.exe
6、VMware-PowerCLI-5.5.0-1931983.exe
7、VMware-PowerCLI-5.8.0-2057893.exe
从官方主页上查看,目前的最新版本为5.8R1,下载VMware-PowerCLI-5.8.0-2057893.exe后将其复制到需要安装的服务器上。PowerCLI可以安装在vCenter上,也可以是其它服务器,这里选择第二种。
双击安装文件后开始安装,会先安装VIX和相关插件,如下图
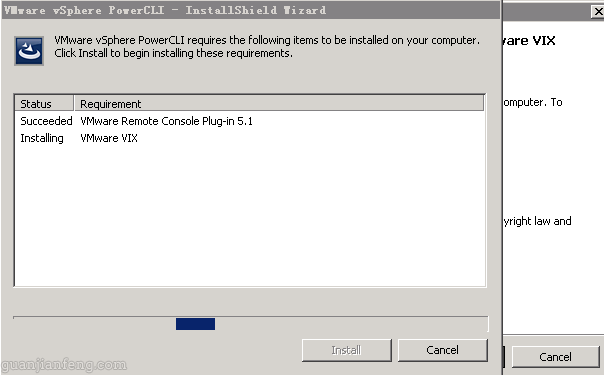
接着开始安装PowerCLI,如下图。

安装完成后,桌面上会多出两个图标,运行VMware vSphere PowerCLI
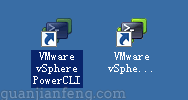
在首次运行时可能会出错,如下图,

使用get-executionpolicy查看状态确实为Restricted
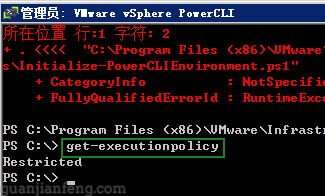
使用set-executionpolicy将属性从Restricted更改为remotesigned,如下图,完成后,将此窗口关闭

再次启动后,就可以看到正常的界面了,如下图。
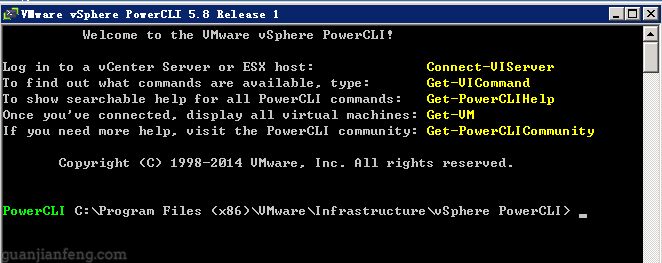
接着就可以通过相关命令来管理虚拟化平台,在管理之前需添加服务器,命令如下:connect-viserver 192.168.232.204 –user ‘administrator’ –password ‘VM******’,如下图。
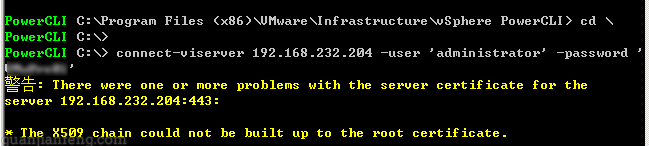
测试使用get-vm,可以列出虚拟化平台中的虚拟机,如下图。

vSphere6.0正式版马上要发布了,最近抽空安装试用了下vSphere 6.0RC版,安装vCenter时选择了Windows2012R2+Sql2008R2的组合方式,但在安装时一直出现错误,提示Error in appending hostname/ip vc.vsphere.local to Cert,在安装日志vminst.log中显示为:
2015-02-10 23:58:38.054+08:00| vcsInstUtil-2172315| I: ParseStatusFile: curr error msg: "An error occurred while invoking external commands: ‘ERROR: Return Value: 100008, Stdout: Error: 100008, VMCAGetSignedCertificatePrivate() failedStatus : Failed Error Code : 100008 Error Message : UNKNOWN, Stderr: ‘"
2015-02-10 23:58:38.054+08:00| vcsInstUtil-2172315| I: ParseStatusFile: curr error msg: "Error in appending hostname/ip vc.vsphere.local to Cert."
2015-02-10 23:58:38.055+08:00| vcsInstUtil-2172315| E: ParseStatusFile: Displaying error message for " ": "An error occurred while invoking external commands: ‘ERROR: Return Value: 100008, Stdout: Error: 100008, VMCAGetSignedCertificatePrivate() failedStatus : Failed Error Code : 100008 Error Message : UNKNOWN , Stderr: ‘ Error in appending hostname/ip vc.vsphere.local to Cert."
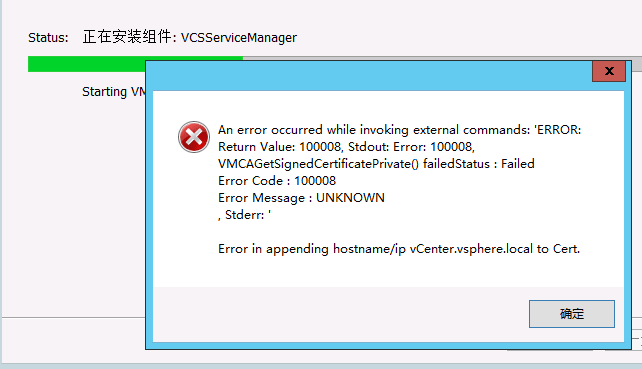
最后发现是Windows2012R2操作系统的原因,需要安装补丁Windows8.1-KB2911106-x64.msu和Windows8.1-KB2914218-x64.msu(百度云下载、360云盘下载(提取码:26b8)),安装后,重启服务器,再次安装就不会出现错误了。
之前刷的10.3.1.1154还不能使用BlackBerry Blend来进行管理,这次刷完10.3.1.2072试了下可以管理。可以通过两种途径将PC与手机相连,USB接口及WIFI网络。
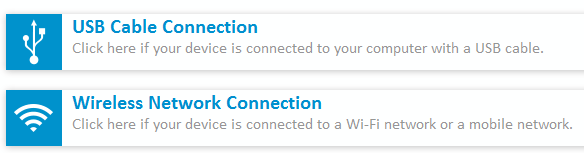
配置步骤如下:
首先从官方下载BlackBerry Blend,在PC上安装好软件,接着开始在手机端进行Blend的相应设置,进入手机“设置”->“设备连接”,如下图
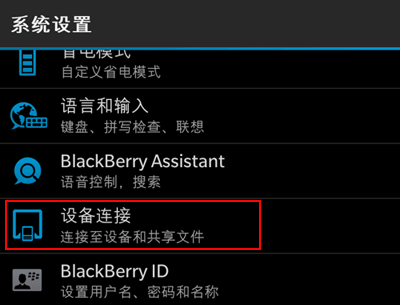
在“允许连接”中启用它,如下图
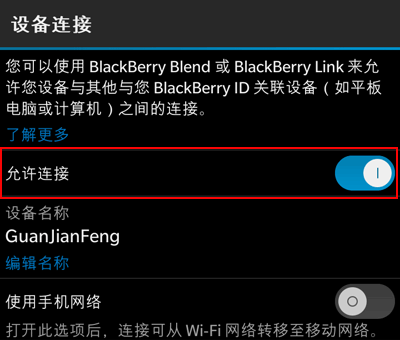
打开手机快捷设置栏,如下图,单击下图红框中的Blend图标
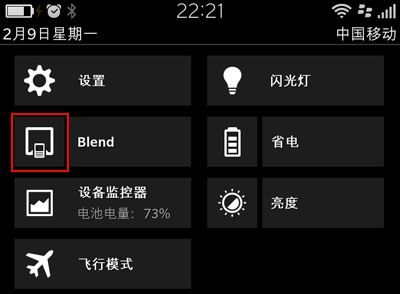
点击后,Blend图标变为蓝色即可,如下图,这样,手机端设置完成,接着开始在PC机上操作

在PC机上打开刚才安装的BlackBerry Blend,并选择USB连接(USB Cable Connection),如下图,如出现输入BLACKBERRY ID,输入即可。

接着会在PC端和手机端各出现初始配对的对话框,都选择是或者YES即可,如下图。
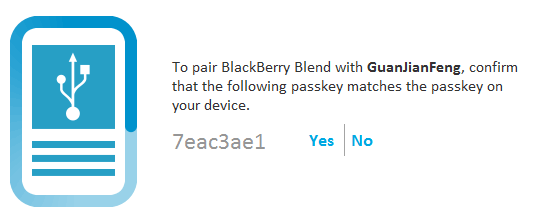
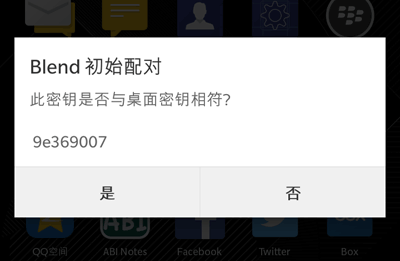
接着就进入了BlackBerry Blend的主界面,如下图
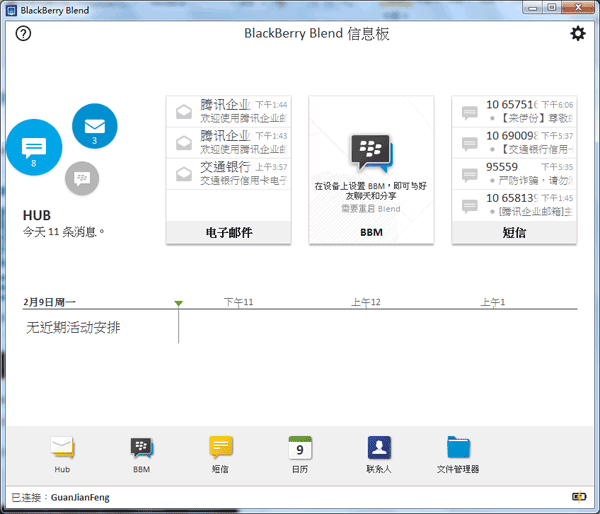
HUB主界面

文件管理主界面:

当需要通过WIFI来连接时,如下图,选择Wireless Network Connection
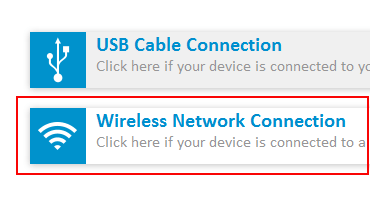
输入BLACKBERRY ID,点击登陆,如下图,若出现初始配对允许对话框,选择“是”或“YES”即可。
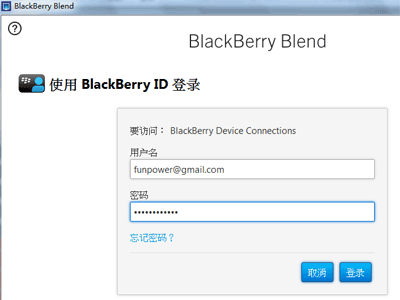
由于WIFI连接,需要几分钟才能连接,并进入Blend主界面。
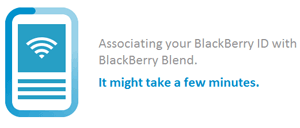
最近黑莓又泄露了10.3.1.2072(Q10)的版本,升级方法我还是选择的有损升级,即升级完后机器数据全部清空,通过之前备份的数据再导入新系统中。网上有无损刷机教程。
升级方法还和之前一样,首先通过BLACKBERRY LINK备份手机数据,再刷机,最后导入备份的数据到新系统中。
升级前的版本:10.3.1.1154
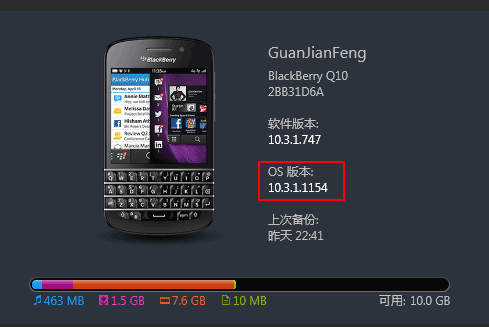
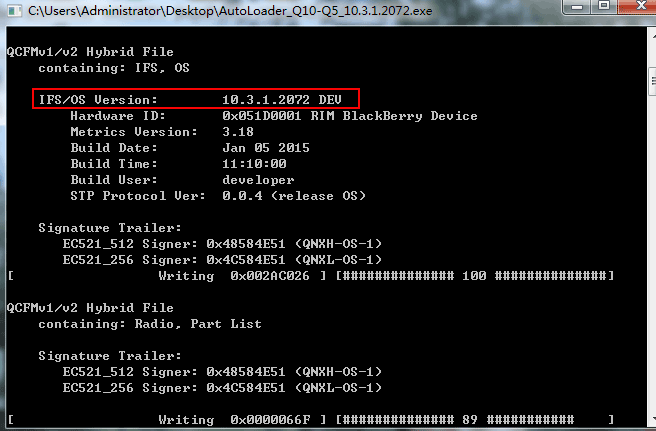
升级后的版本:

一般虚拟化主ESXi都会开启BIOS中的CPU虚拟化技术,INTEL叫VT-x,AMD的叫AMD-V。如下图为DELL服务器的CPU虚拟化功能开启方法,进入BIOS,选择Process Setting,将Virtualization Technology设置为Enabled。
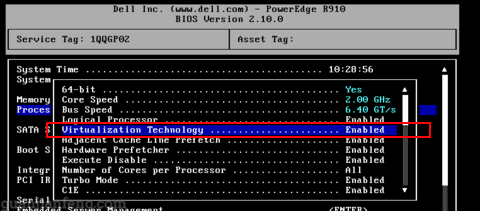
当在该ESXi主机上新建一个虚拟机,如下,名称为test01

在此虚拟机里安装一套VMware Workstation 11,如下图

在选择操作系统时,只要选择的是64位的操作系统,都会此主机(虚拟机)不支持64位操作系统,无法运行。

2008R2也不支持

这时,就需要将此虚拟机test01上开启对CPU硬件虚拟化的支持,步骤如下:
用VMware Web Client登陆Cluster,
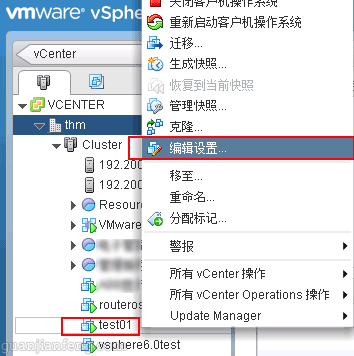
如下图,打开CPU选项卡,有一行硬件虚拟化:向客户机操作系统公开硬件辅助的虚拟化,将其打钩即可打开虚拟机的CPU虚拟化功能。此处为灰色,因为虚拟机版本太低,目前为8,需升级至9才可以支持。
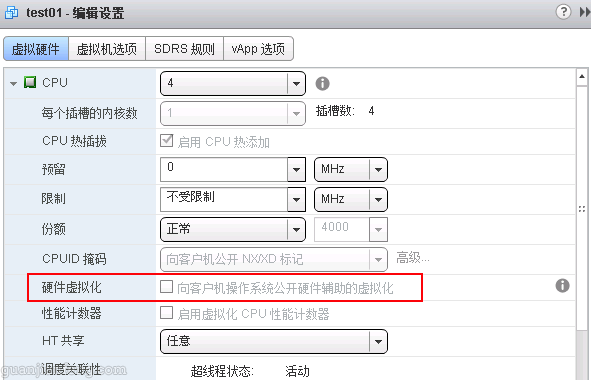
将虚拟机关机,在虚机上右键选择”所有vCenter操作”->”兼容性“->”升级虚拟机兼容性“
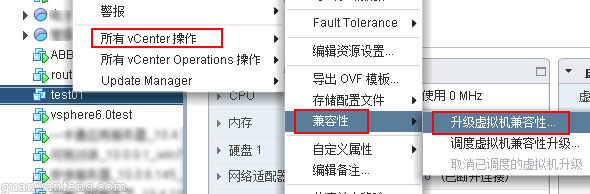
完成后,如下图,虚拟机版本为9

然后虚拟机先不开机,再次进入设置界面,就可以将此选项打钩,如下图。

再次创建64位的操作系统,就没有刚才的提示了。



这样,当给予此虚拟机足够的CPU、内存及磁盘空间资源,再配合VMware Workstation11,就可以搭建虚拟化集群学习环境了,如下图。