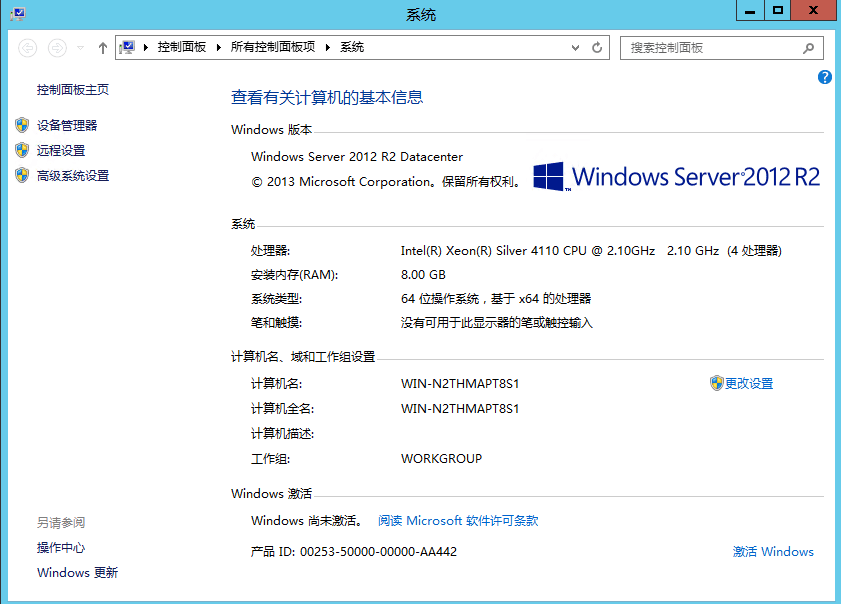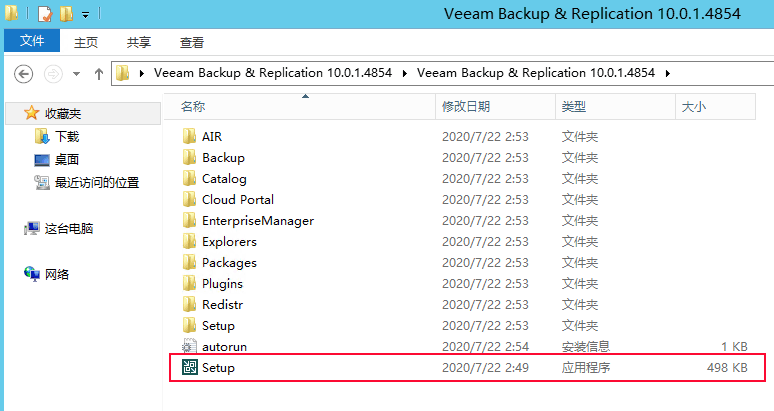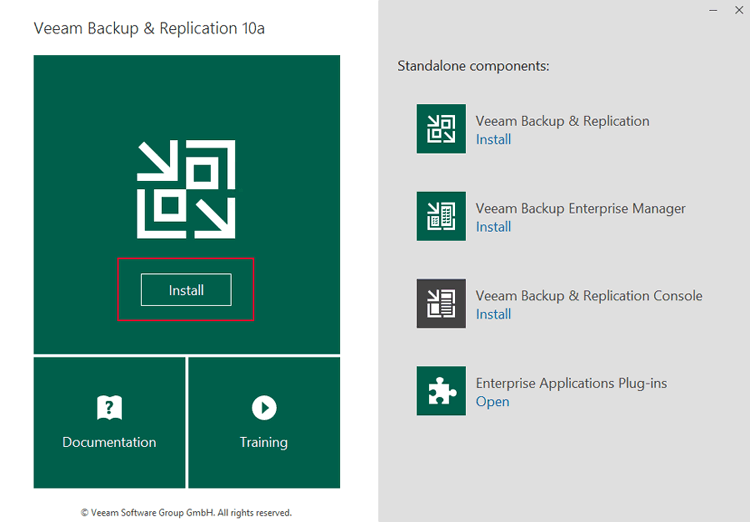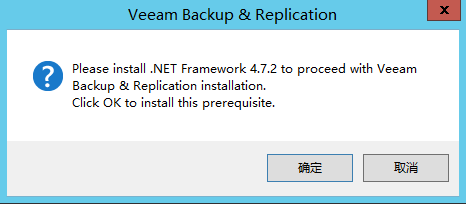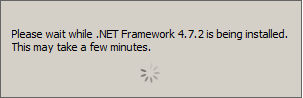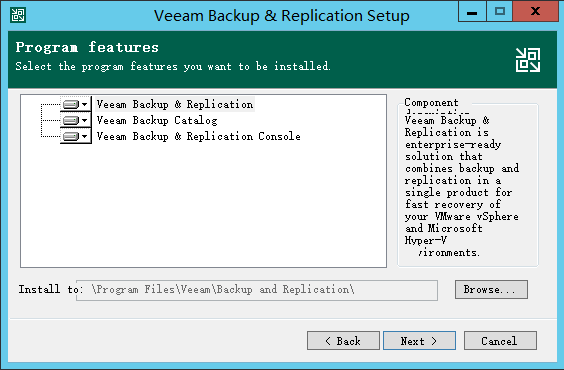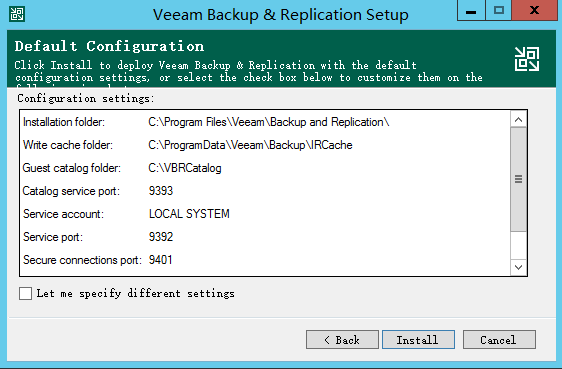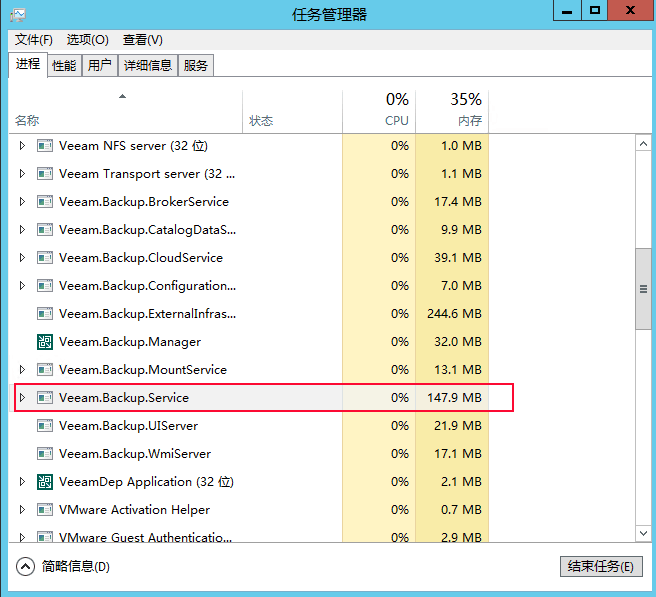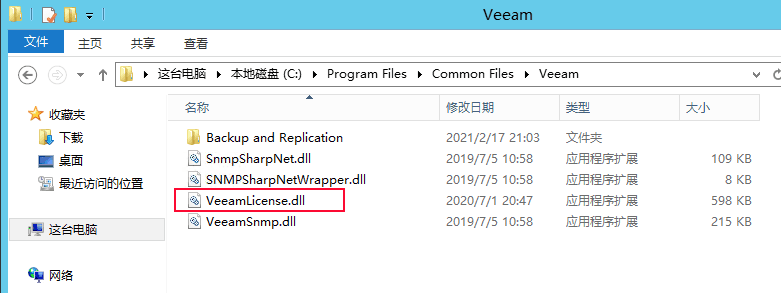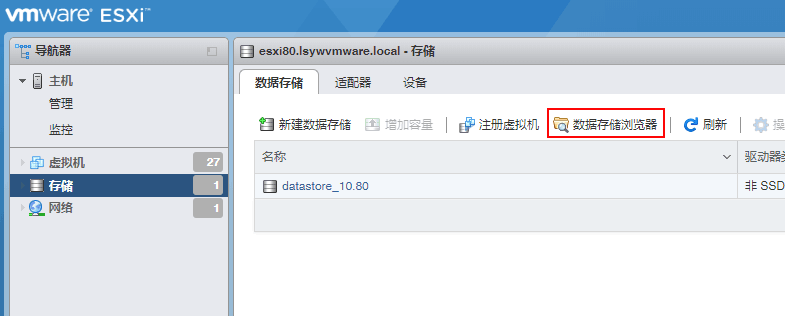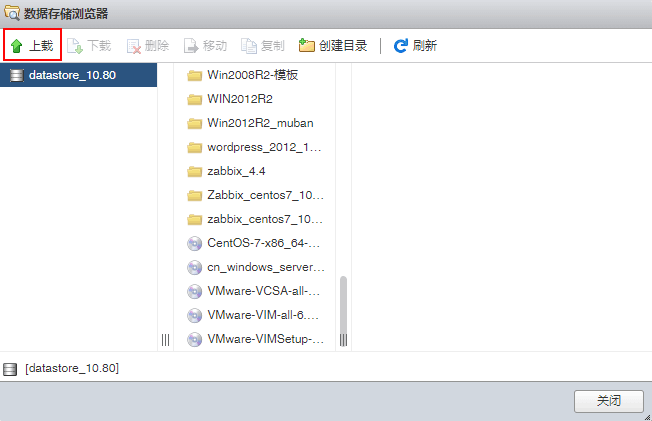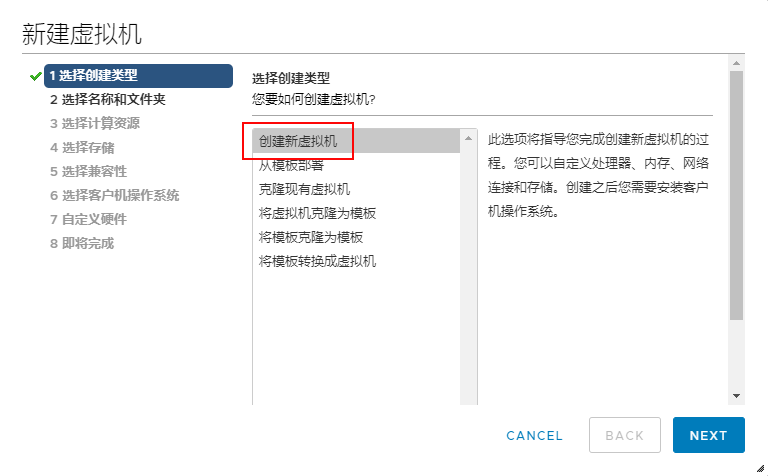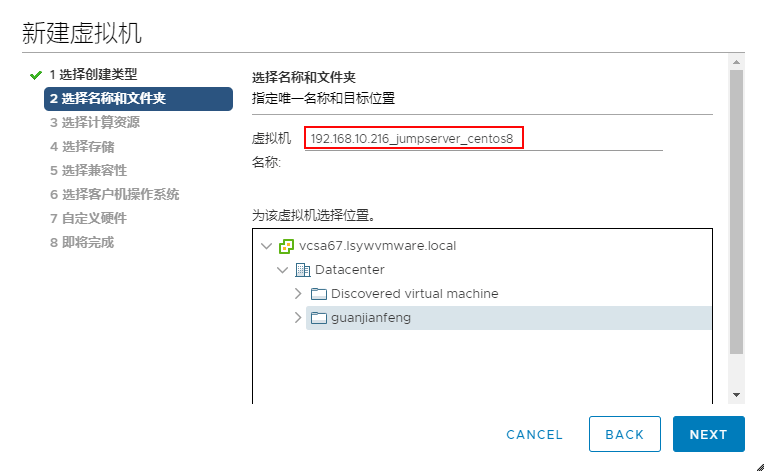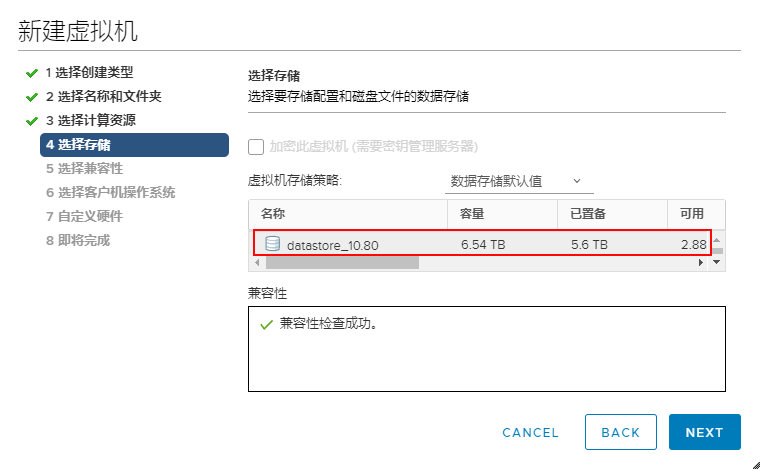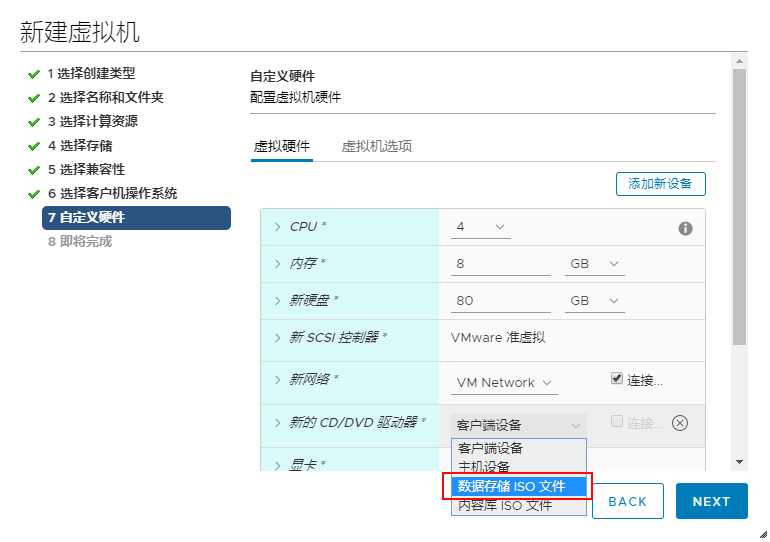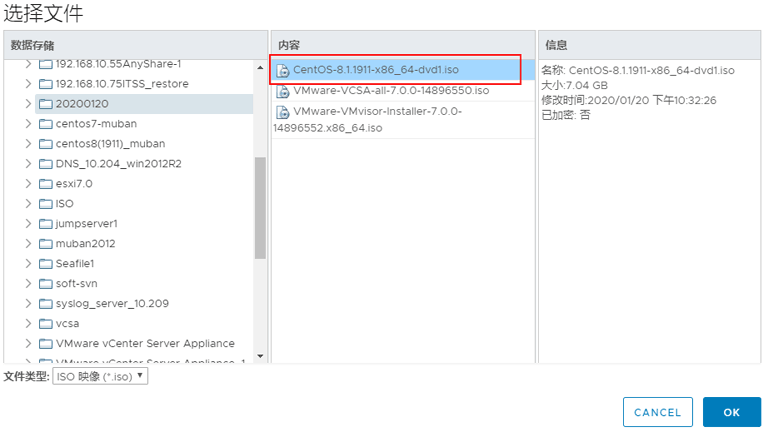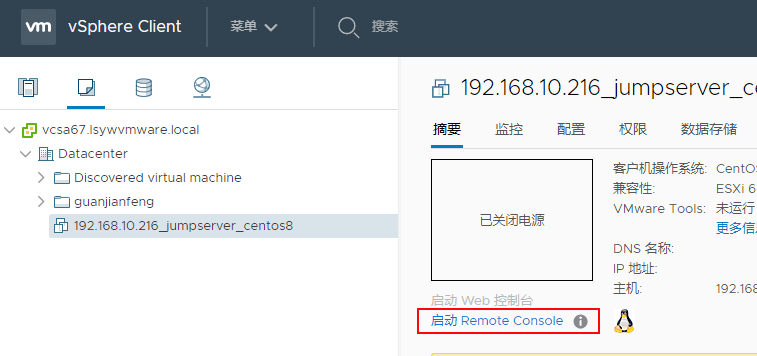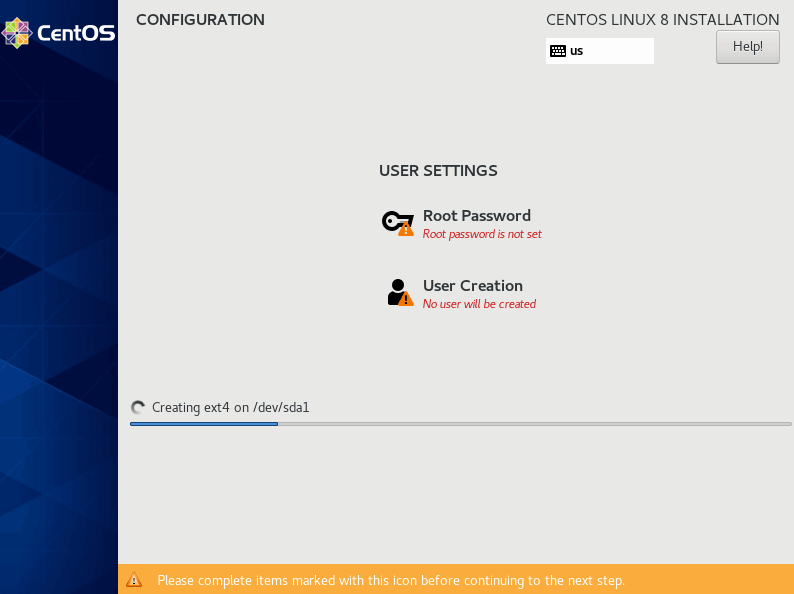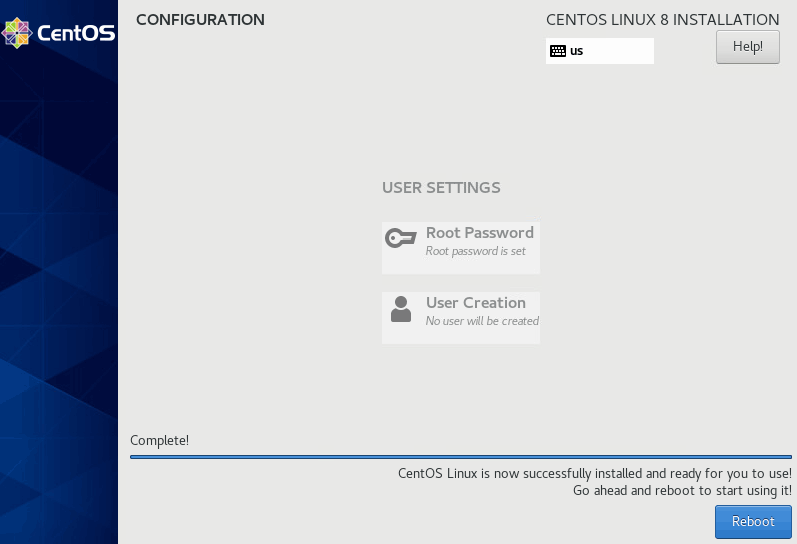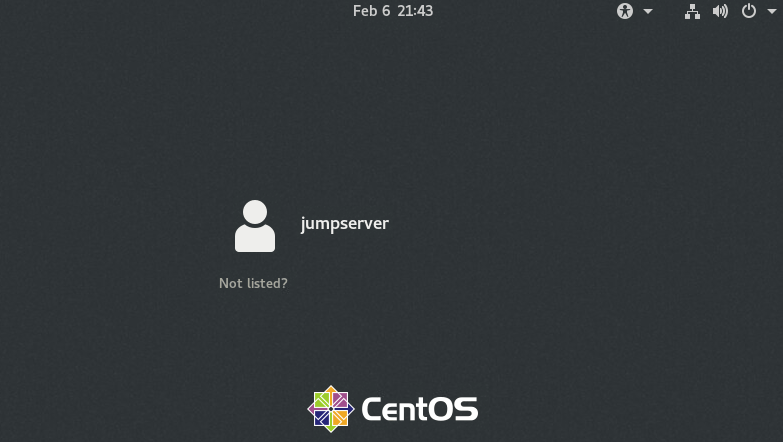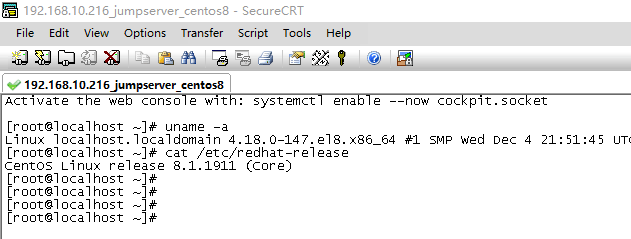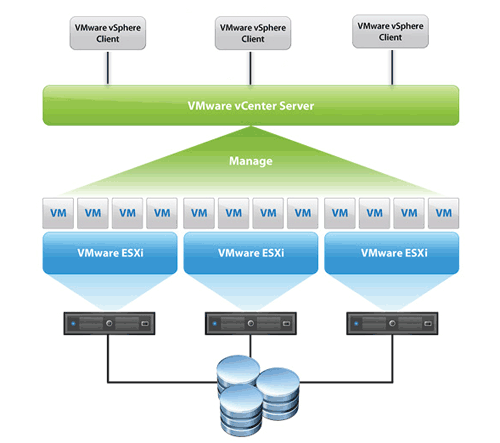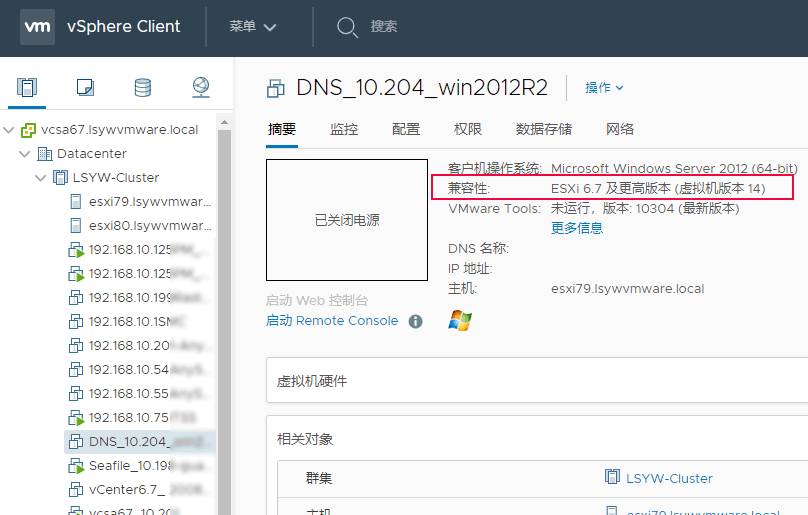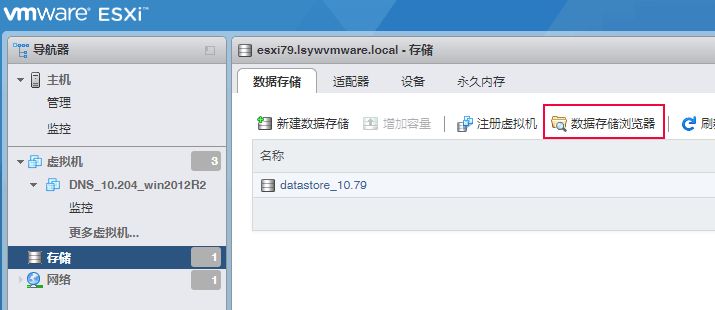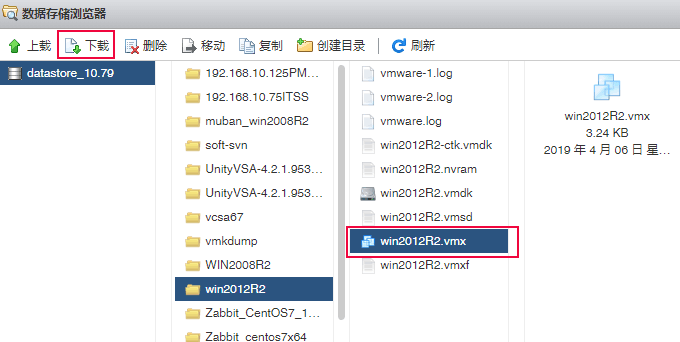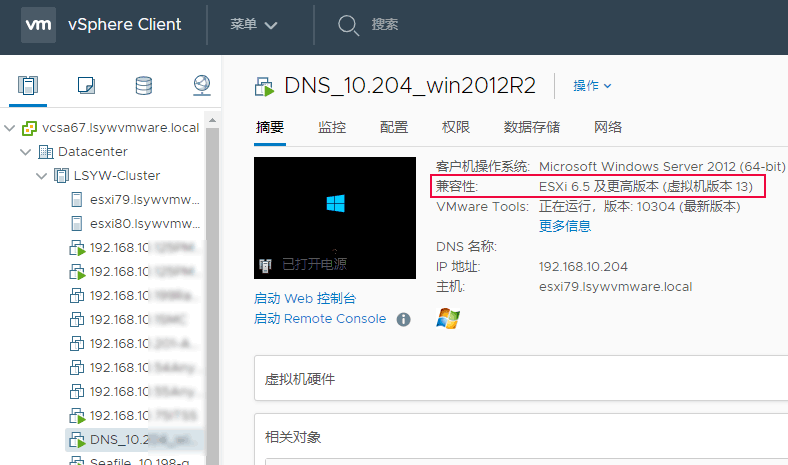===================================================================
开源堡垒机Jumpserver安装/配置系列:
1、Centos8上试用开源堡垒机Jumpserver 1.5.6(一):堡垒机概述
2、Centos8上试用开源堡垒机Jumpserver 1.5.6(二):安装Centos8(CentOS-8.1.1911-x86_64-dvd1.iso)
3、Centos8上试用开源堡垒机Jumpserver 1.5.6(三):在Centos8上安装Jumpserver
4、Centos8上试用开源堡垒机Jumpserver 1.5.6(四):添加被管资源与运维帐户权限分配
5、Centos8上试用开源堡垒机Jumpserver 1.5.6(五):通过堡垒机进行运维管理
6、Centos8上试用开源堡垒机Jumpserver 1.5.6(六):试用批量命令和命令过滤功能
7、Centos8上试用开源堡垒机Jumpserver 1.5.6(七):服务器重启后的恢复操作(手工启动jumpserver等程序)
8、Centos8上试用开源堡垒机Jumpserver 1.5.6(八):创建用户时使用密码链接并发邮件给用户功能
===================================================================
Jumpserver部署于LINUX环境中,支持多种版本,如下所示:

本次中选择最新的CentOS8,选择1911版本,在VMware虚拟化平台中创建与运行,具体创建步骤如下:
1、下载并上传CentOS-8.1.1911-x86_64-dvd1.iso镜像
安装最新版本CentOS8:1911版本。下载地址。
完成镜像的下载后,上传至VMware虚拟化平台中,以方便后期安装,由于镜像文件超过4T大小,用vCenter上传会出错,需进入ESXi完成上传,选择“存储”->“数据存储浏览器”,如下图:
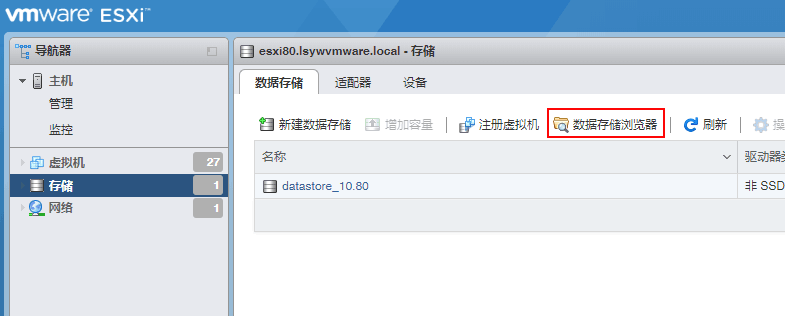
选择“上传”,选择刚才下载的镜像文件CentOS-8.1.1911-x86_64-dvd1.iso,完成上传。
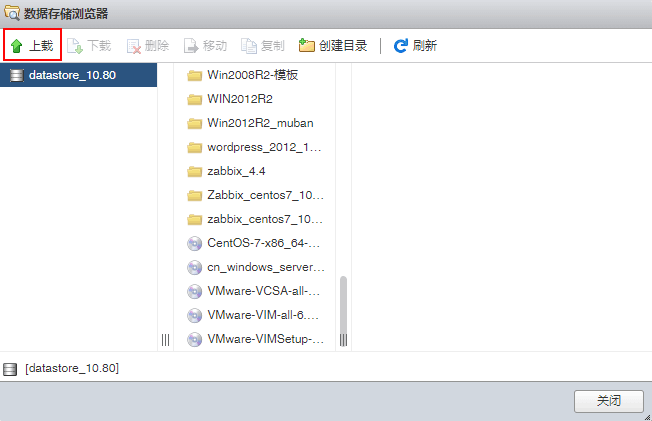
2、创建CentOS8虚拟机
在VMware vSphere6.7中创建,如下:

选择“新建虚拟机”,在弹出的对话框中选择“创建虚拟机”,如下图
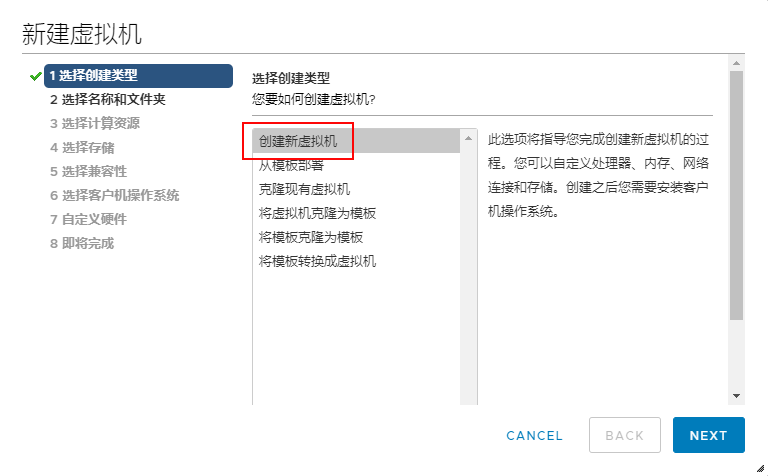
输入虚拟机名称,如上图,并指定虚拟机创建位置
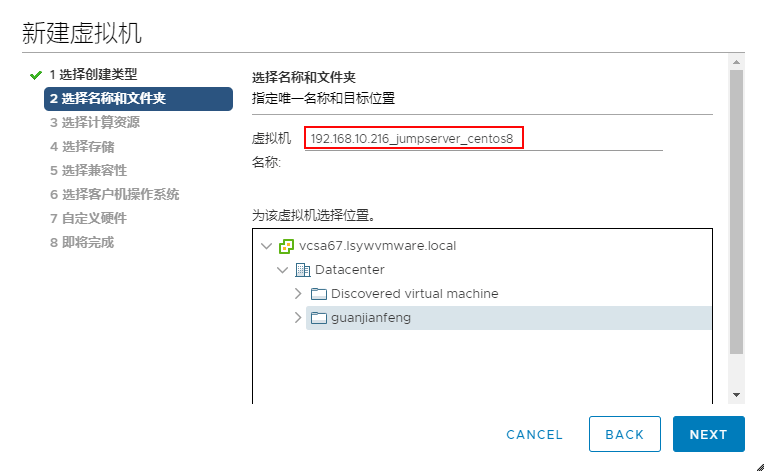
选择虚拟机所创建的位置,这里只有一台ESXI主机192.168.10.80,选择这台主机

选择虚拟机存储空间
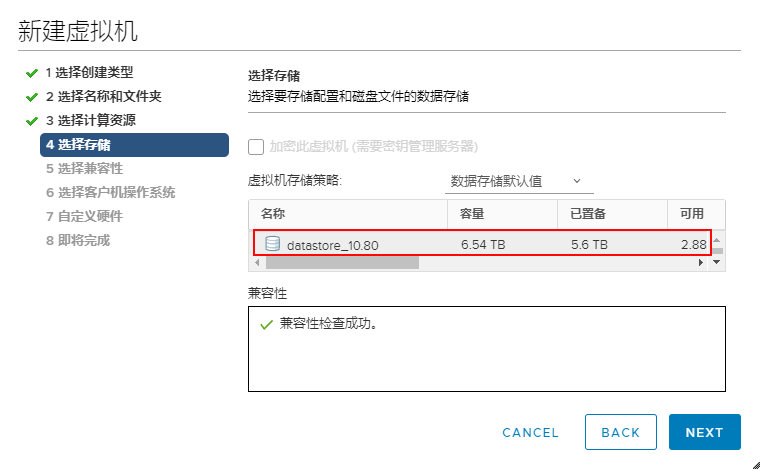
新的CD/DVD驱动器中选择“数据存储ISO文件”,如下
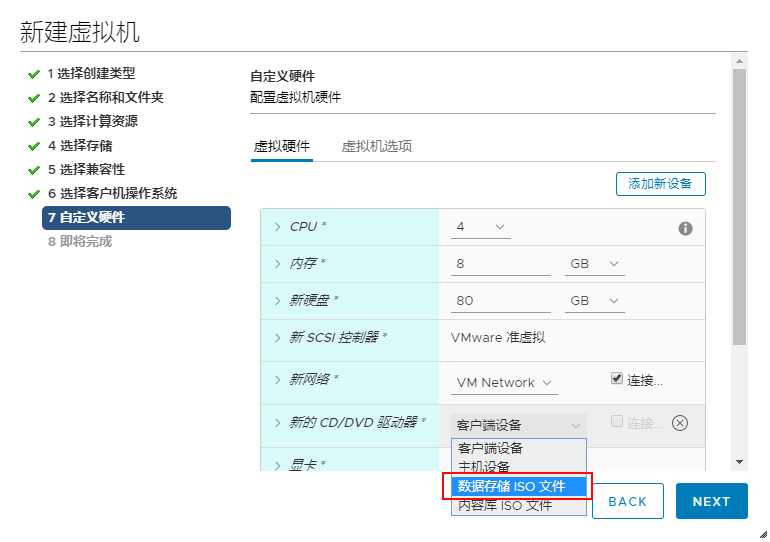
选择刚才上传的
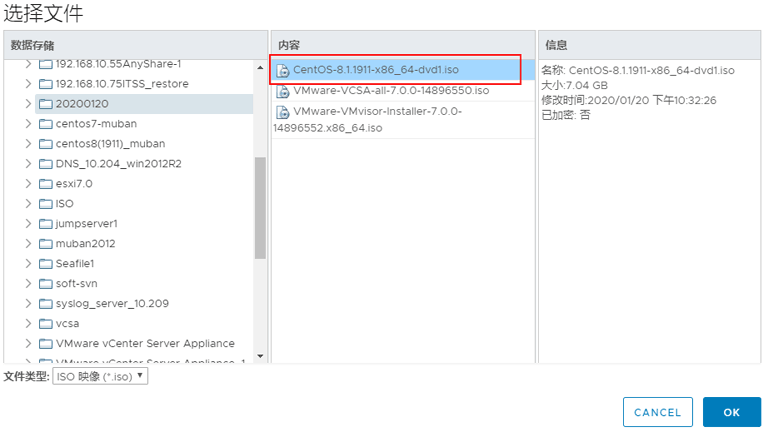
选择好后,在“打开电源时连接”上打钩,如下图,完成整个设置。

3、安装CentOS8
选择刚才新建的虚拟机开机,再选择“启动Romote Console”(需提前安装vmrc)按扭,如下图
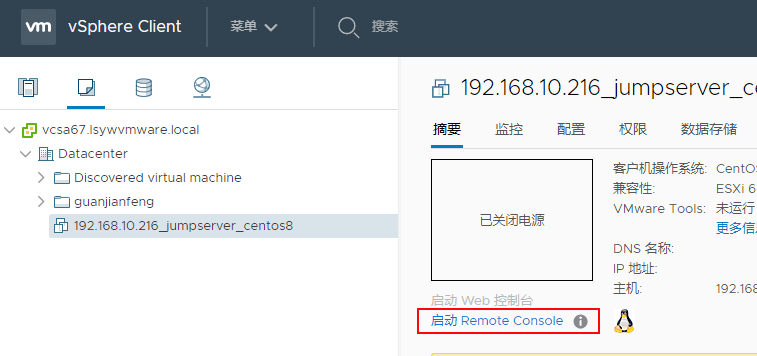
点击下图中的三角按扭,启动虚拟机

出现CentOS8安装界面,开始安装

默认英文

完成相关设置,包括时区、安装选项等,如下图

IP地址配置

开始安装,设置root密码
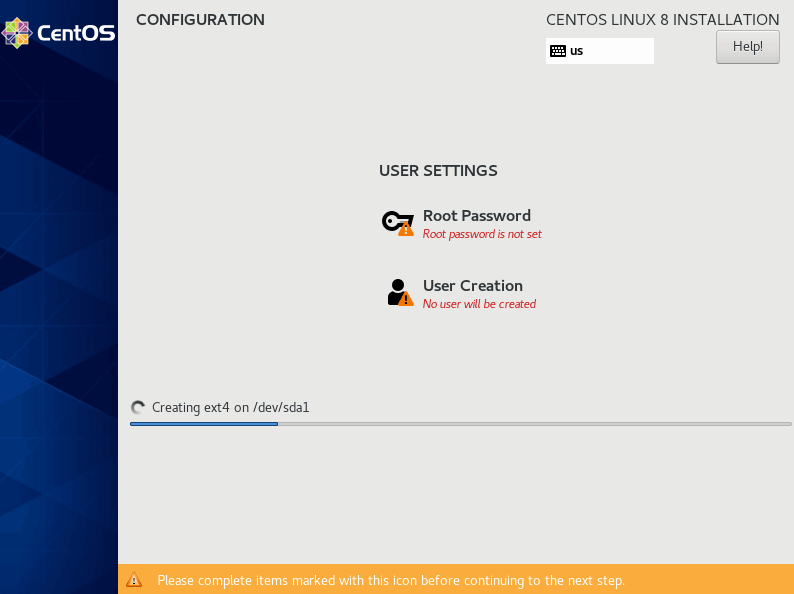
安装完成后重启
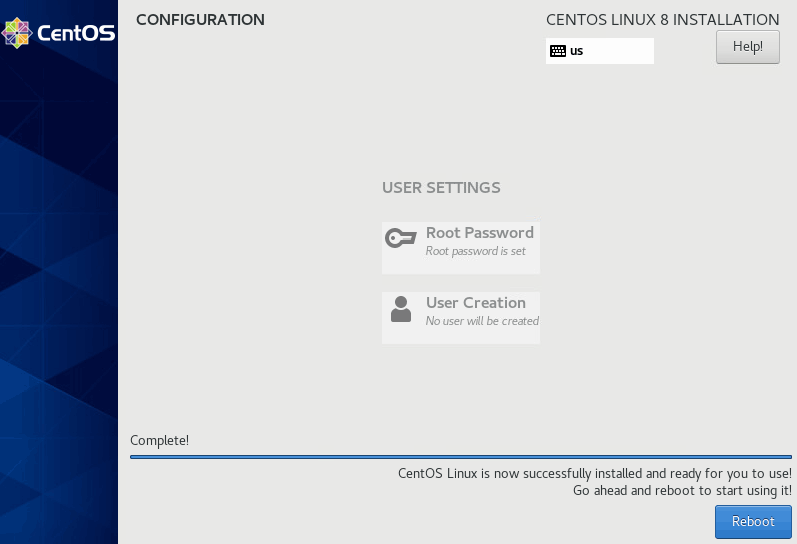
同意许可,完成配置,如下图


启动完成
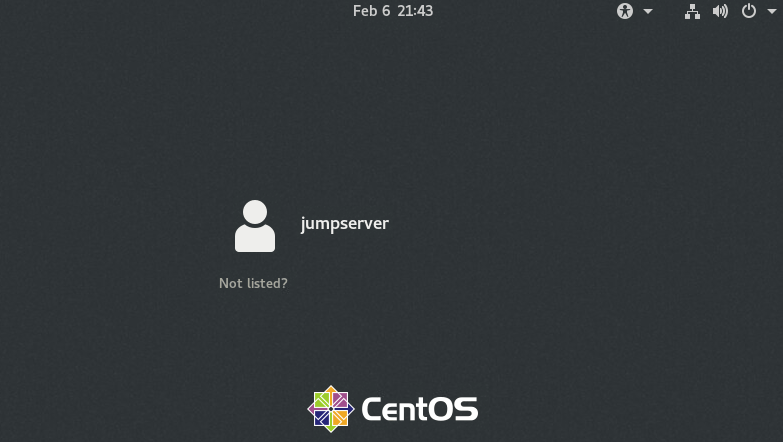
4、连接并远程管理创建好的虚拟机CentOS8(192.168.10.216)
安装时已经设置好IP地址,故启动完成后,直接使用SecureCRT连接192.168.10.216即可,使用root用户登陆,如下图。
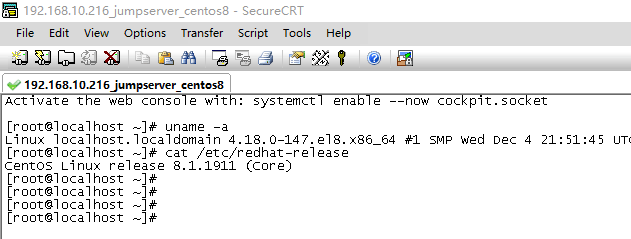
至此,CentOS8安装完成,下步开始部署jumpserver。