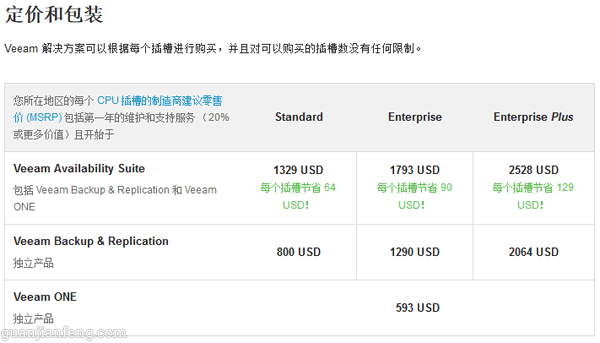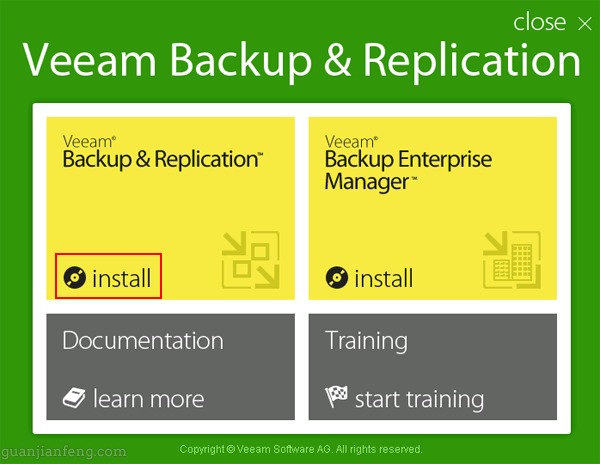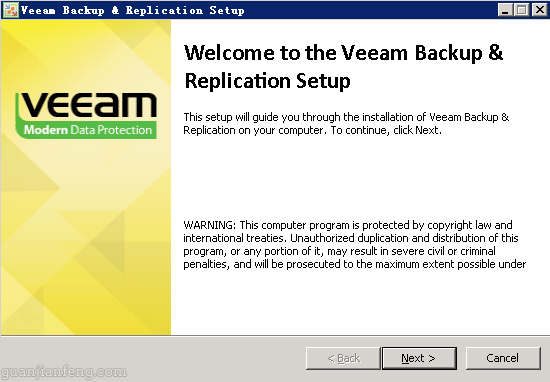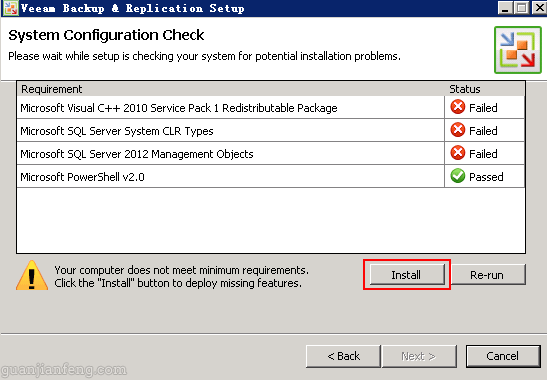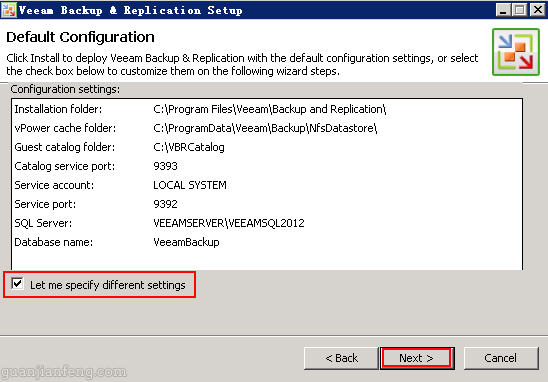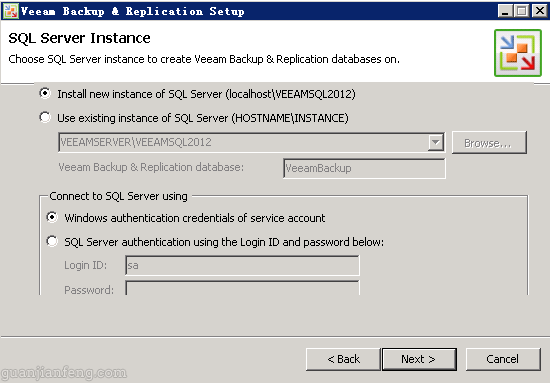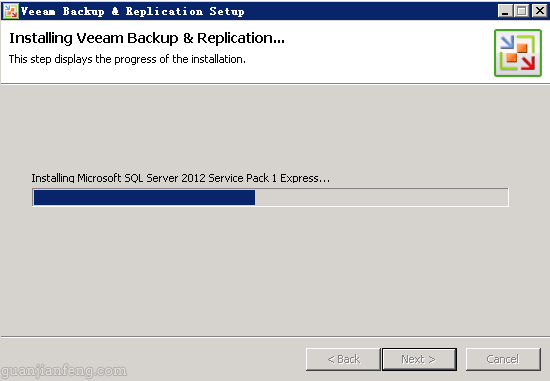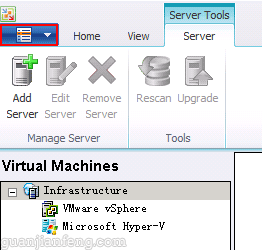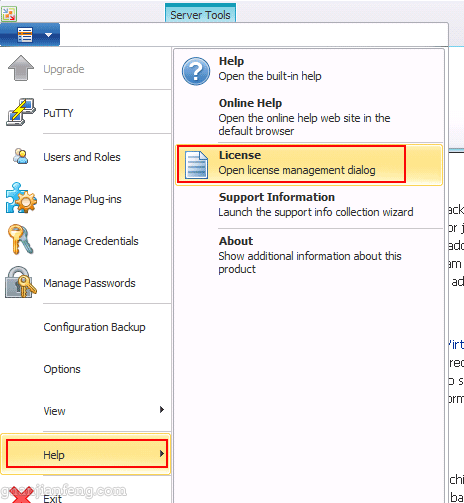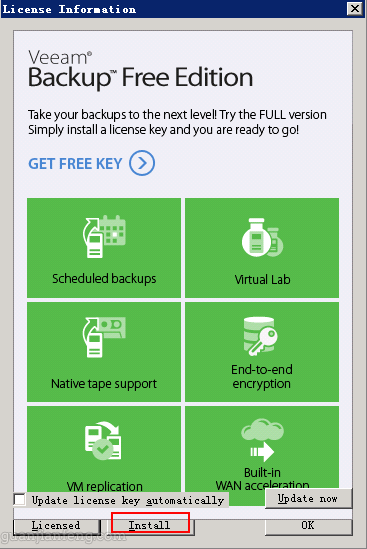Centos8上试用开源堡垒机Jumpserver 1.5.6(四):添加被管资源与运维帐户权限分配
===================================================================
开源堡垒机Jumpserver安装/配置系列:
1、Centos8上试用开源堡垒机Jumpserver 1.5.6(一):堡垒机概述
2、Centos8上试用开源堡垒机Jumpserver 1.5.6(二):安装Centos8(CentOS-8.1.1911-x86_64-dvd1.iso)
3、Centos8上试用开源堡垒机Jumpserver 1.5.6(三):在Centos8上安装Jumpserver
4、Centos8上试用开源堡垒机Jumpserver 1.5.6(四):添加被管资源与运维帐户权限分配
5、Centos8上试用开源堡垒机Jumpserver 1.5.6(五):通过堡垒机进行运维管理
6、Centos8上试用开源堡垒机Jumpserver 1.5.6(六):试用批量命令和命令过滤功能
7、Centos8上试用开源堡垒机Jumpserver 1.5.6(七):服务器重启后的恢复操作(手工启动jumpserver等程序)
8、Centos8上试用开源堡垒机Jumpserver 1.5.6(八):创建用户时使用密码链接并发邮件给用户功能
===================================================================
完成了安装部署后,开始进行相关配置,包括添加被管资源设备、创建运维用户等,具体如下。
1、创建用户
在浏览器中输入http://192.168.10.216,进入“用户管理”->“用户列表”界面,点击”创建用户”按扭,如下图,包括名称、用户名、密码等。

如下所示,密码策略有两种,一种为生成密码链接发给用户,让用户修改为自己的密码;另一种为设置为静态密码,然后将静态密码直接告诉用户,用户进入后自己再修改密码,本次使用静态密码,如下图
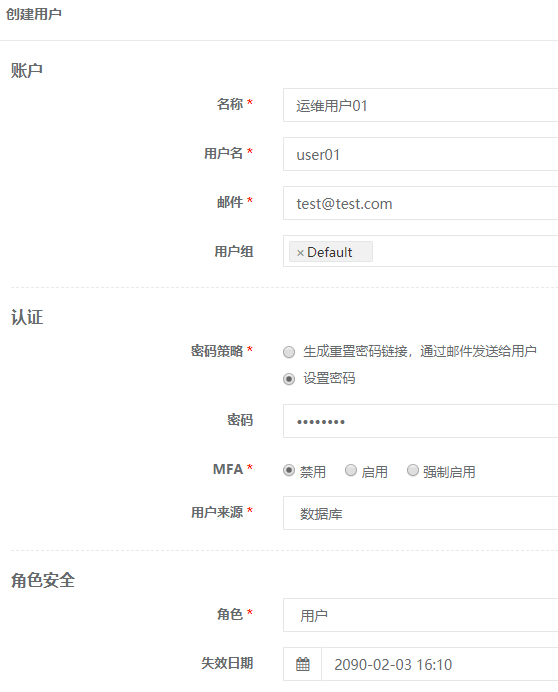

2、创建管理用户
管理用户是用于jumpserver获取被管设备相关信息,一般针对LINUX的root等用户,如果是WINDOWS或其它设备,可以任意创建一个即可,进入“资产管理”->“管理用户”,点击“创建管理用户”按扭,如下图
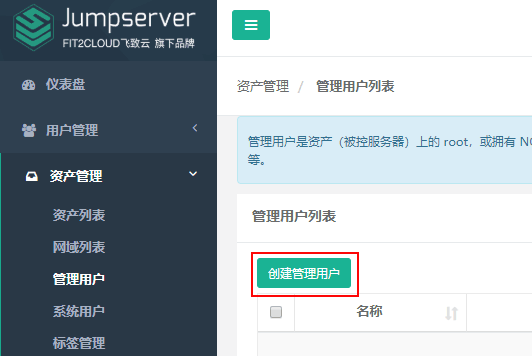
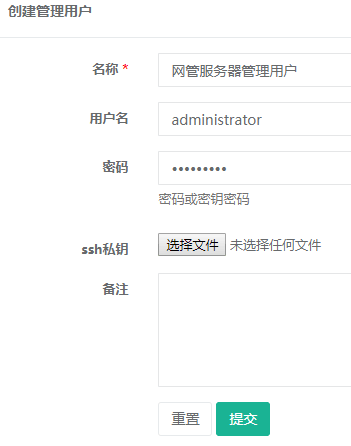
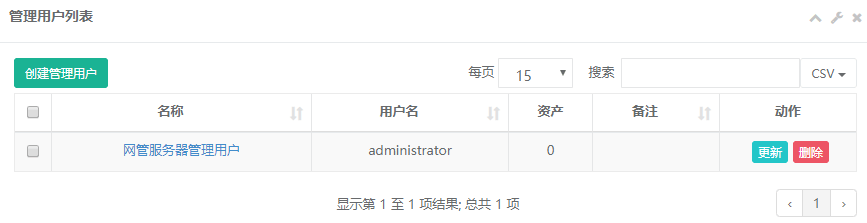
3、被管资源创建
完成用户的创建后,开始创建被管资源,进入“资产管理”->“资产列表”界面,点击“资产创建”按扭,如下图
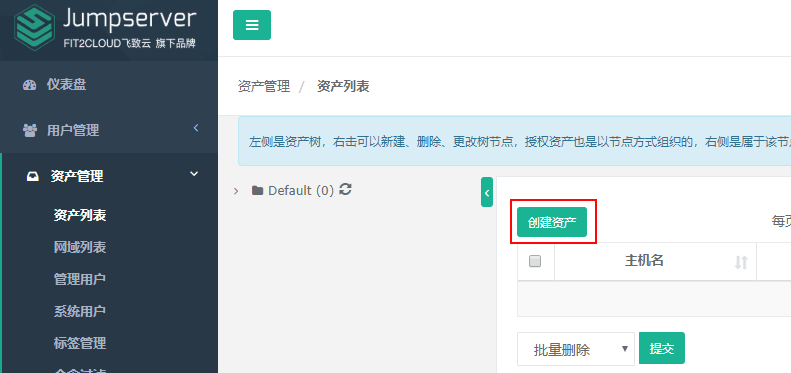
输入被管资产的主机名、IP等信息,如下所示:
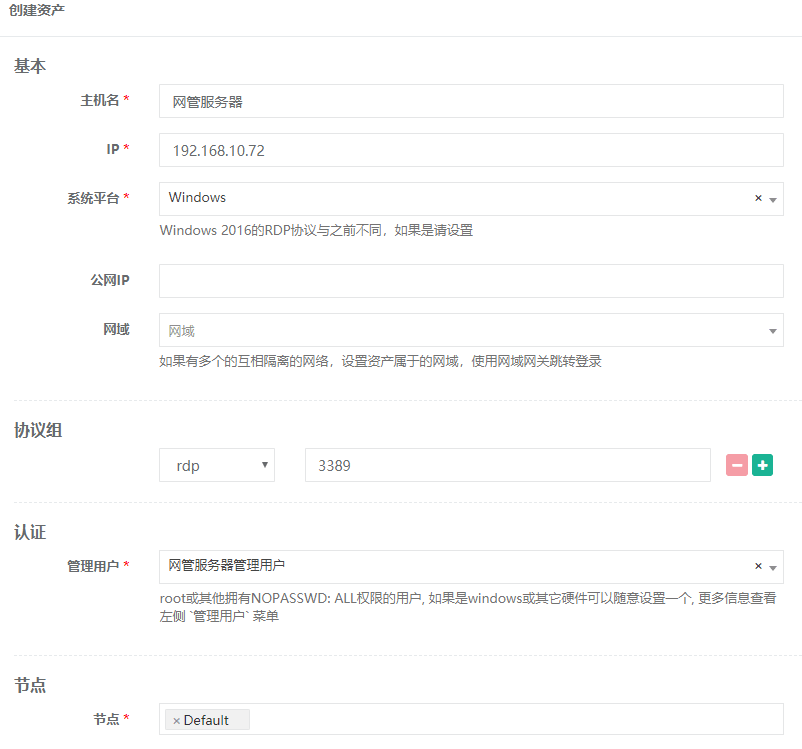

4、创建系统用户
开始创建系统用户,系统用户即为堡垒机登陆被管设备时的帐户,也就是被管设备的本地帐户,进入“资产管理”->“系统用户”,点击“创建系统用户”按扭,如下图


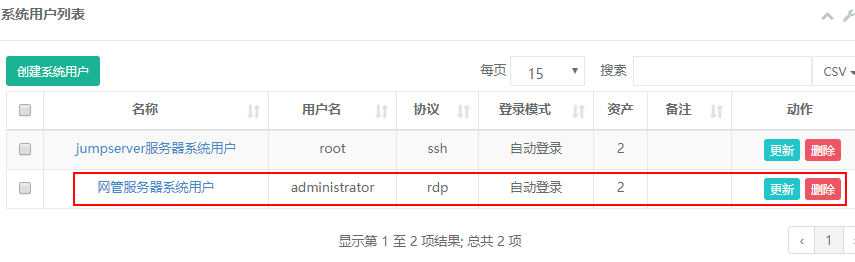
5、资产授权
运维管理帐户和被管设备都已经完成创建,下面开始进行资产的授权,以使运维帐户有权限管理创建的设备,进入”权限管理“->”资产授权“界面,点击”创建授权规则“按扭,如下图

将网管服务器授权给运维user01用户,如下图

将jumpserver服务器授权给运维user01用户,如下图
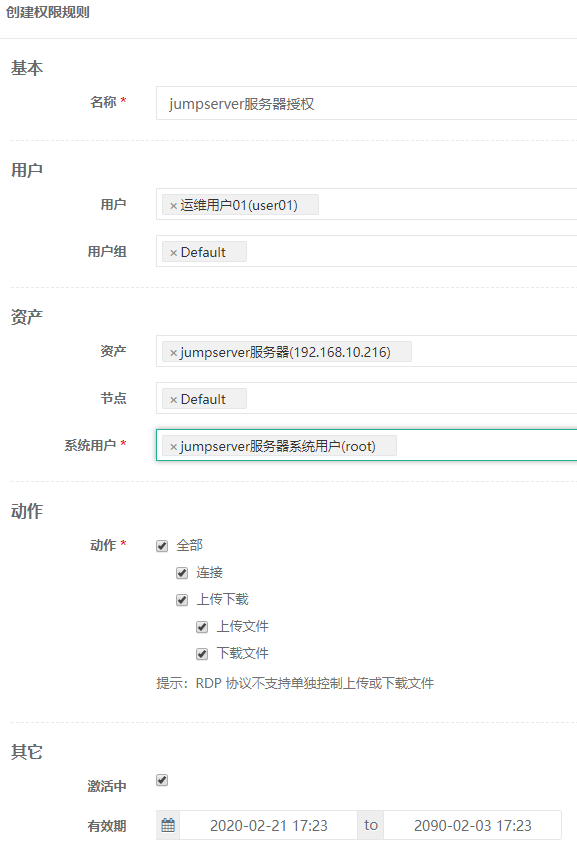
完成后,授权列表中会有刚才创建的两个授权规则,如下图所示。
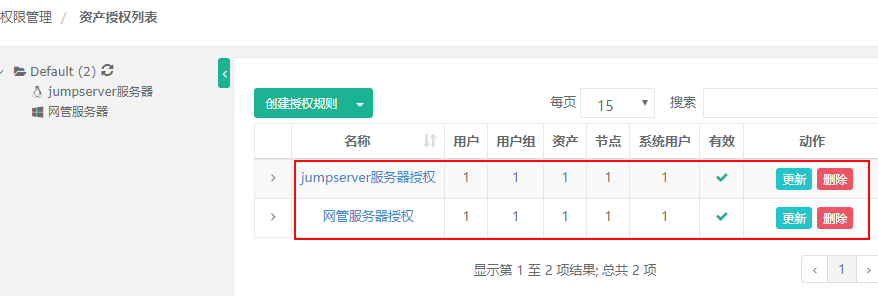
这样,整个用户创建、资产创建及权限分配工作基本完成,当然这只是最基本的功能配置,更多详细配置可查看官方文档。