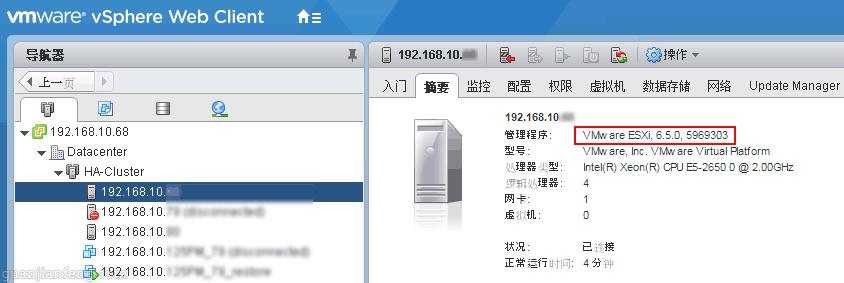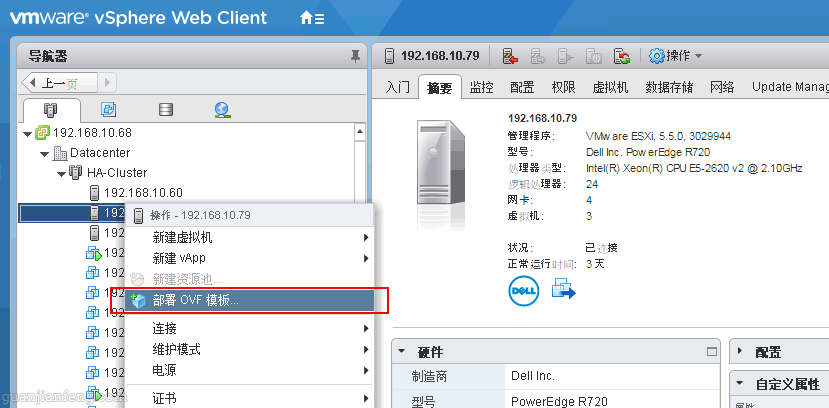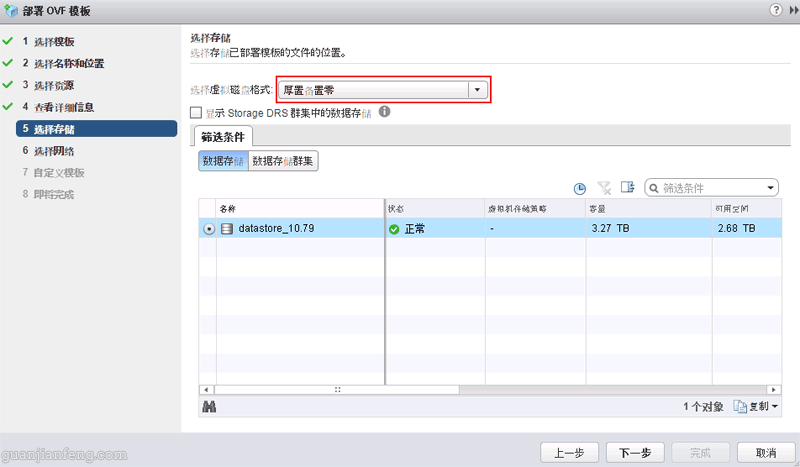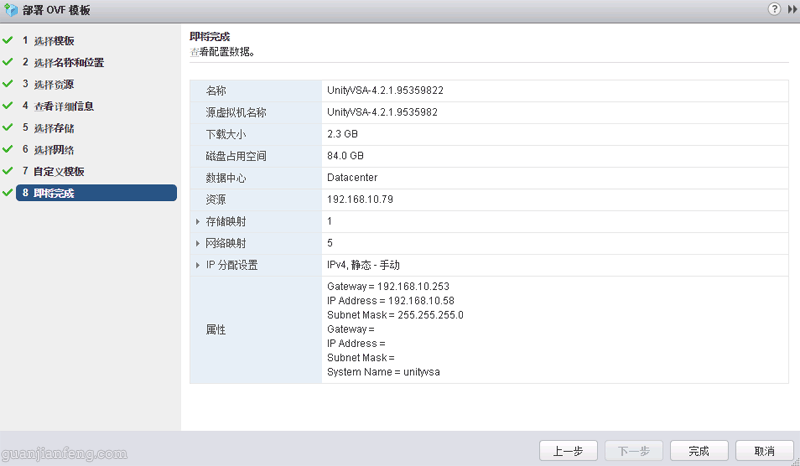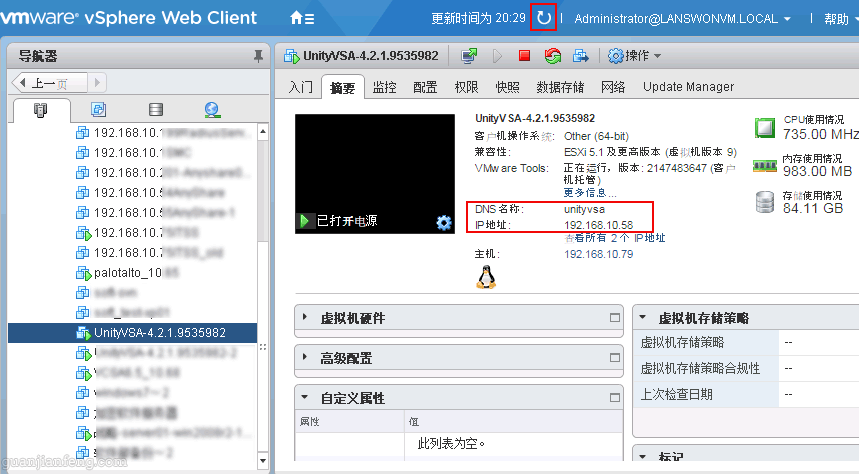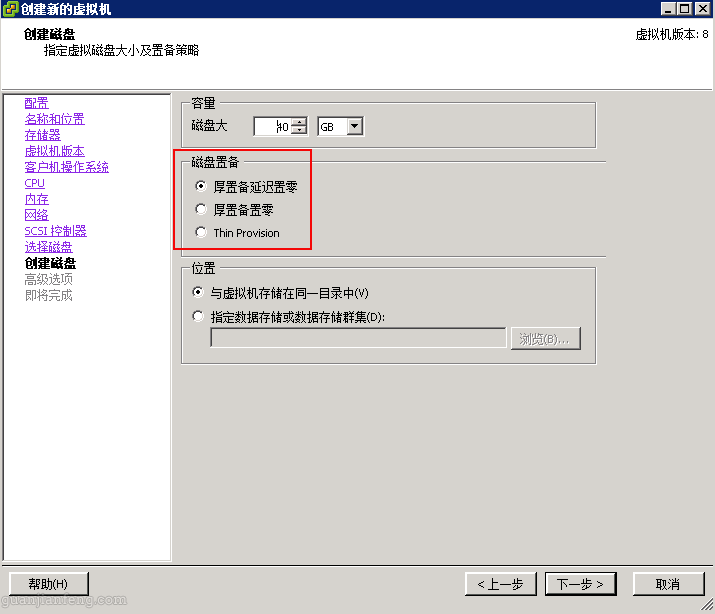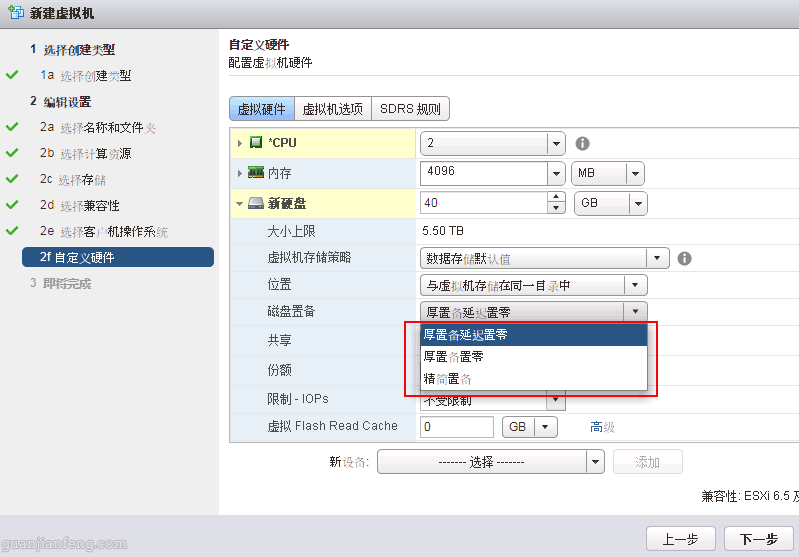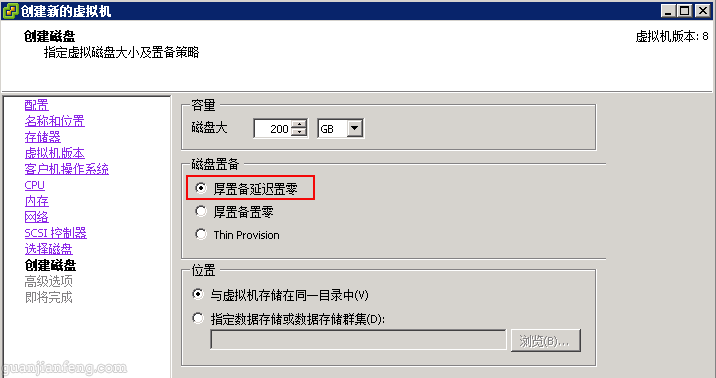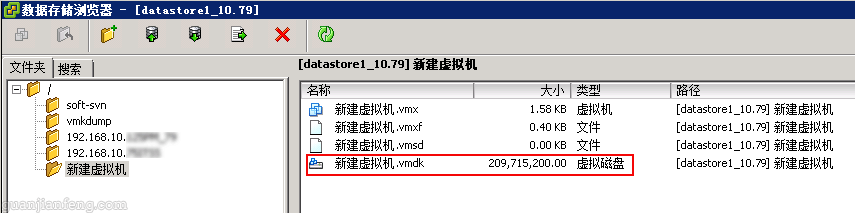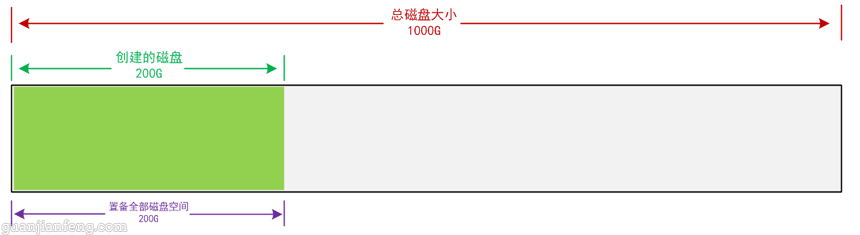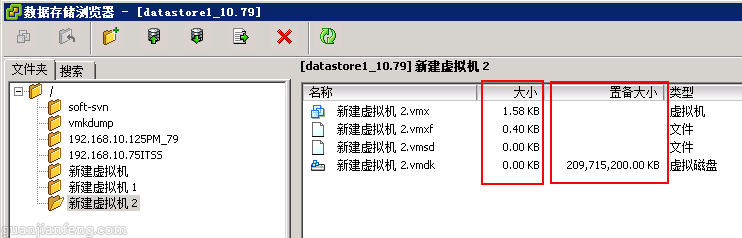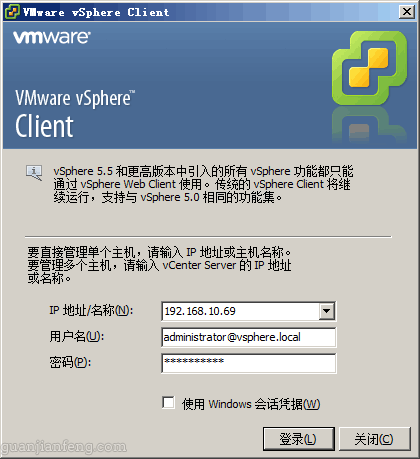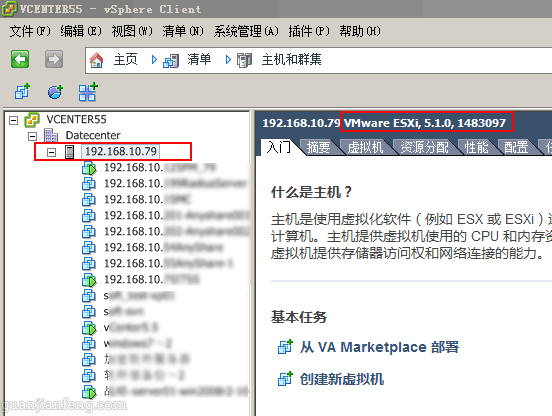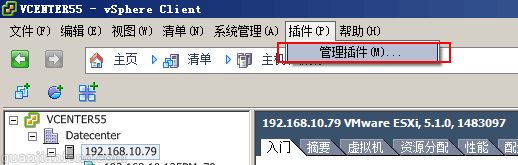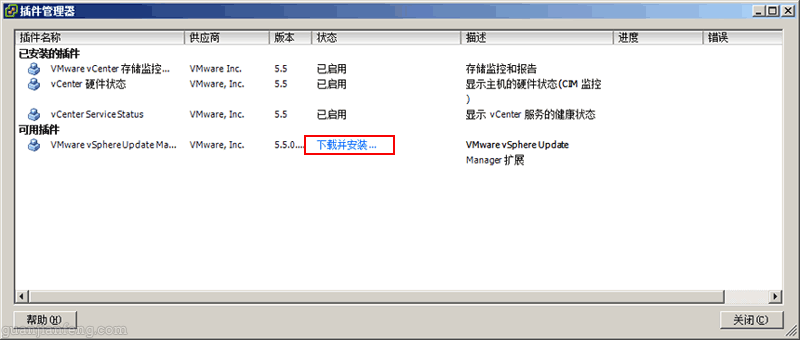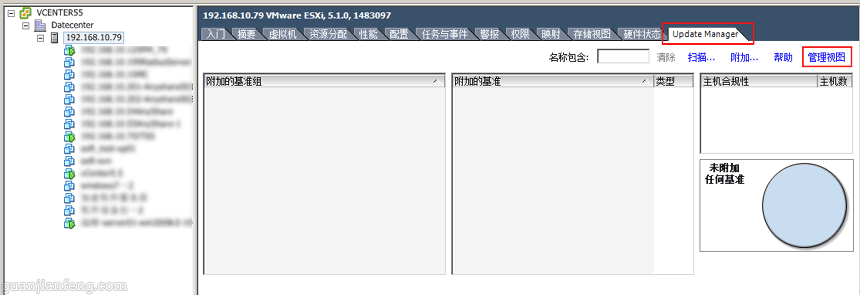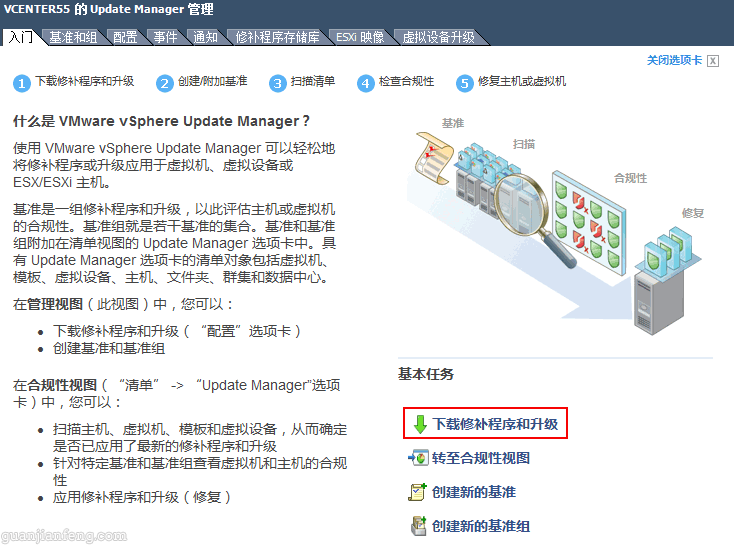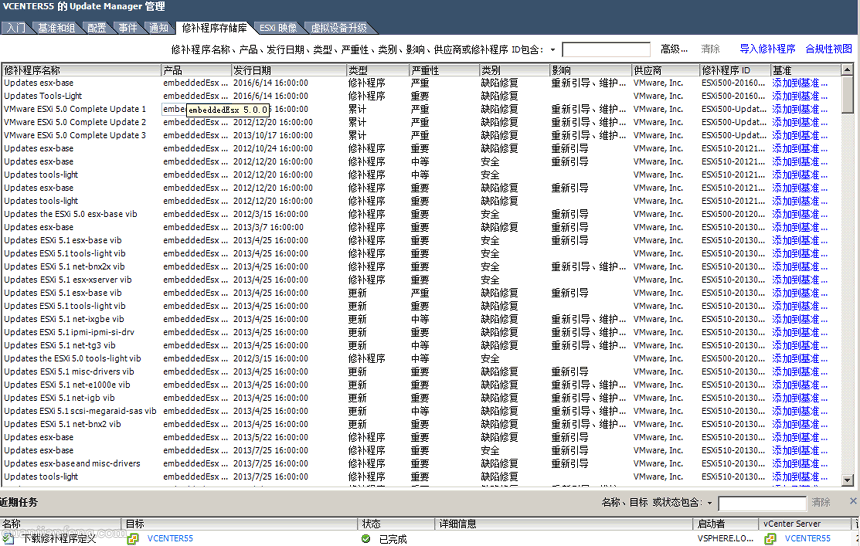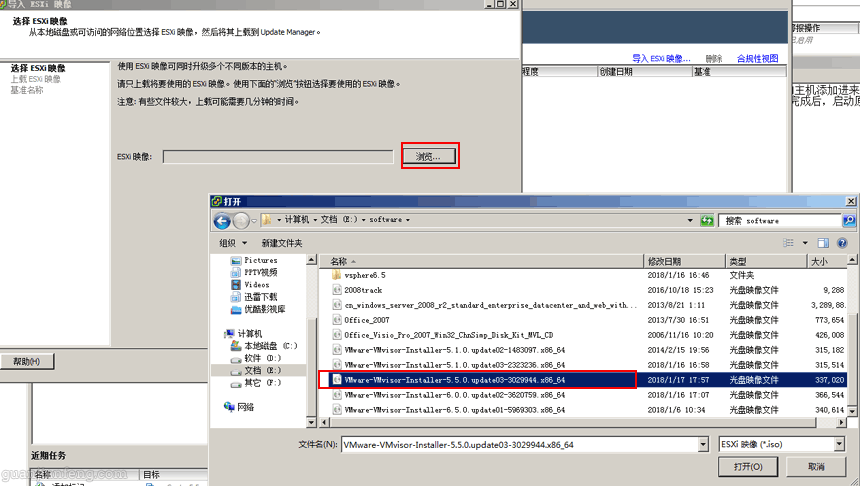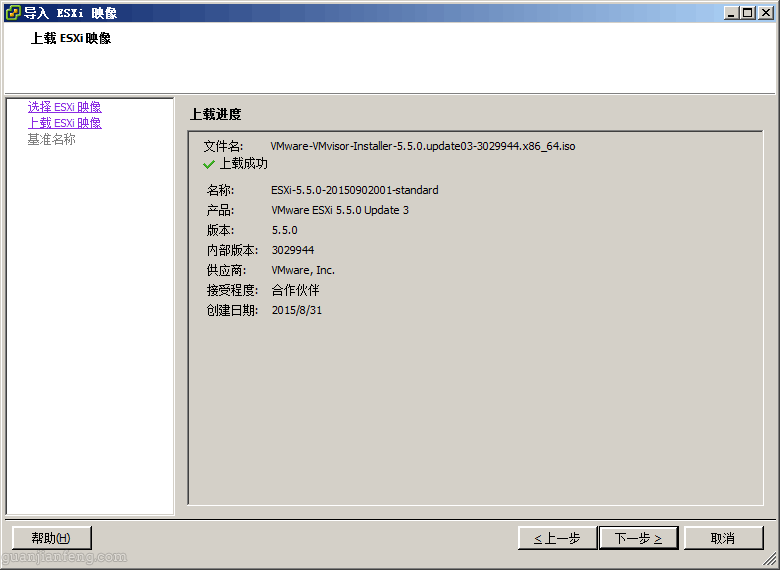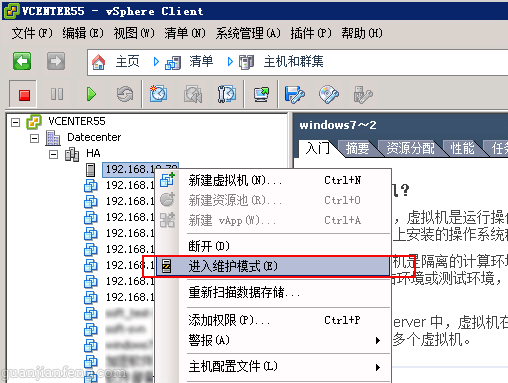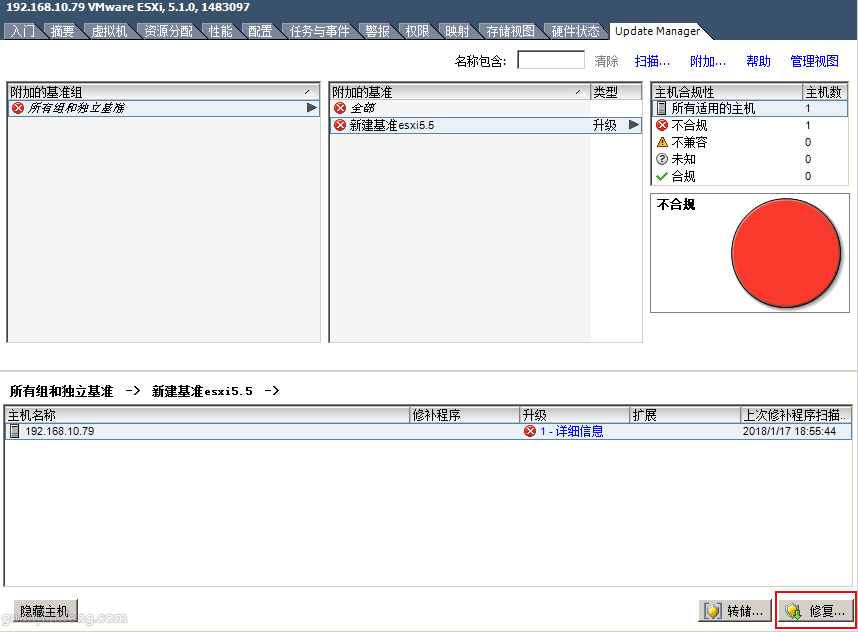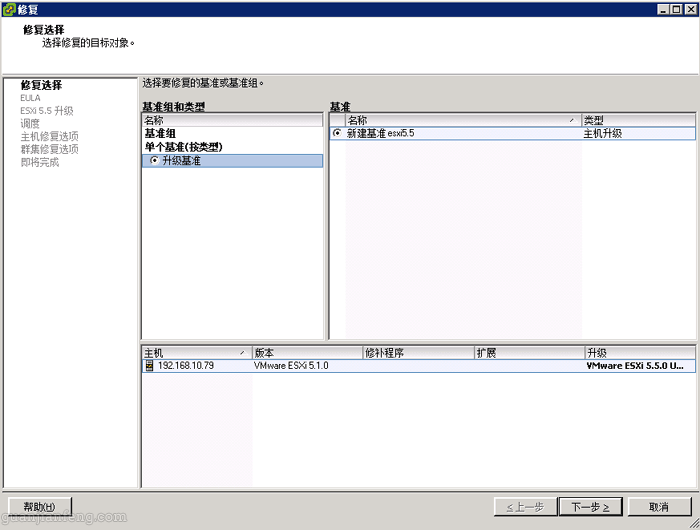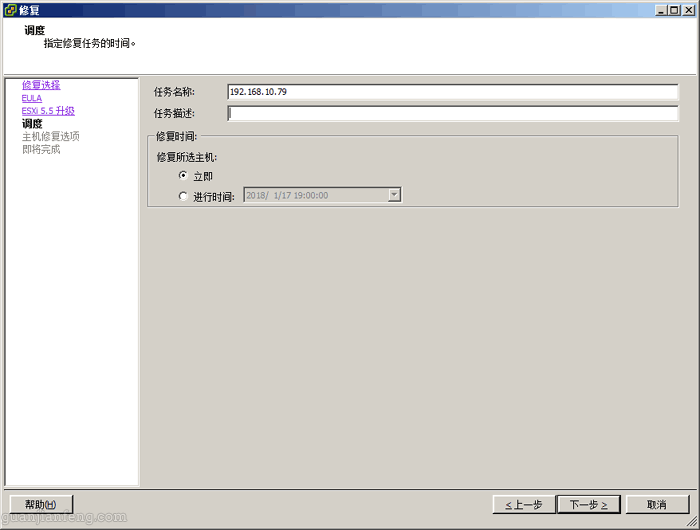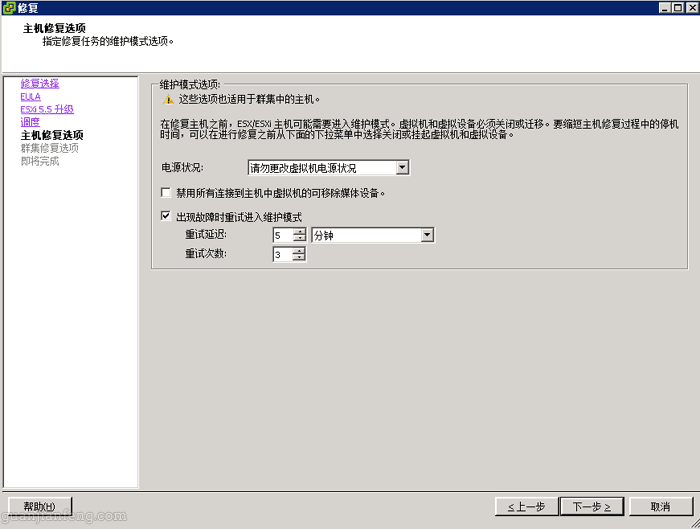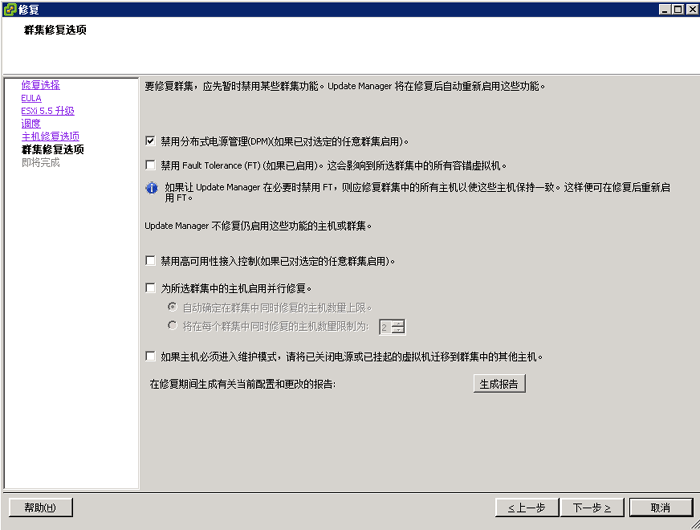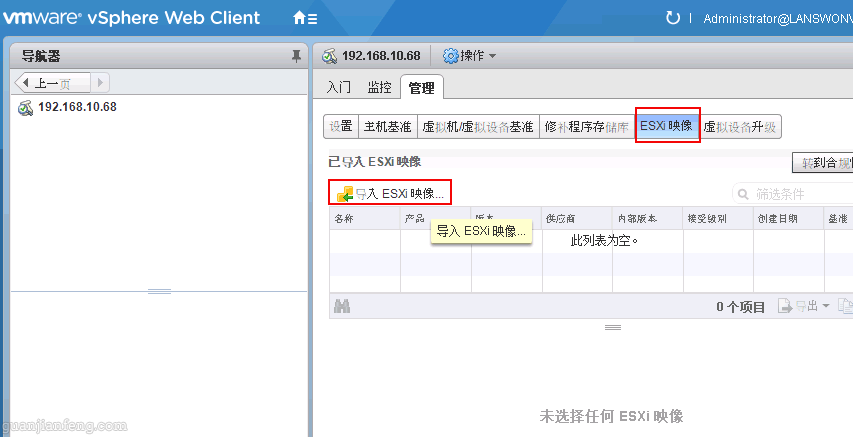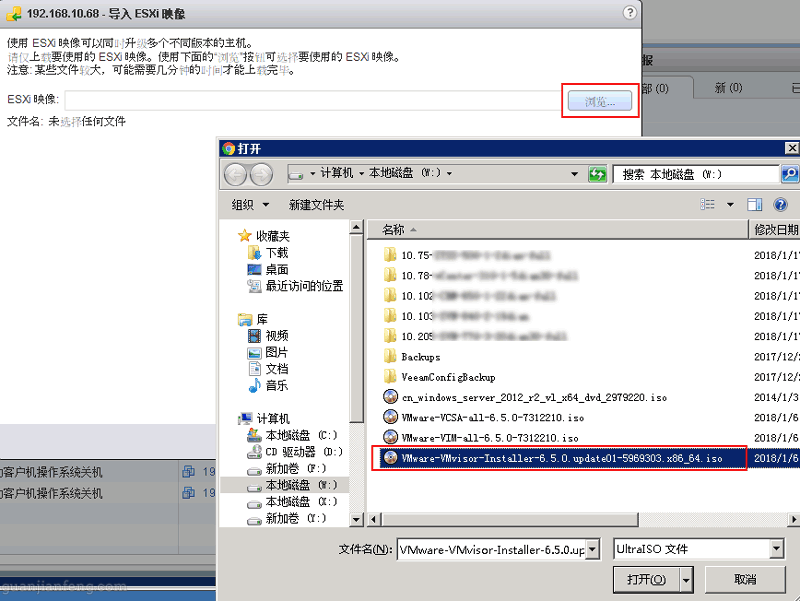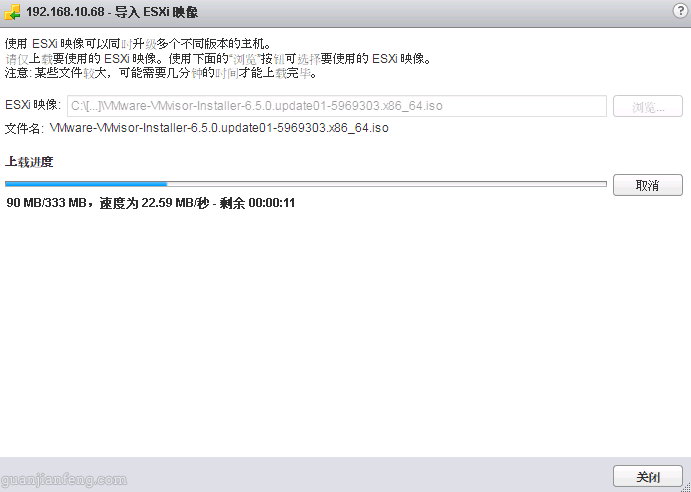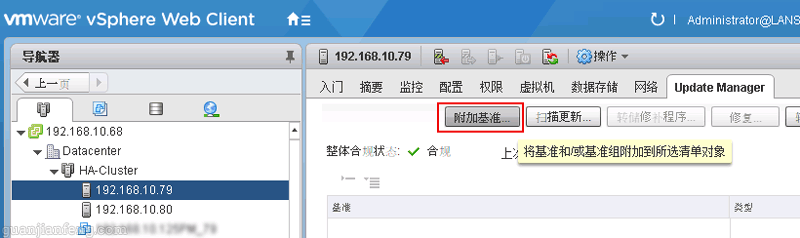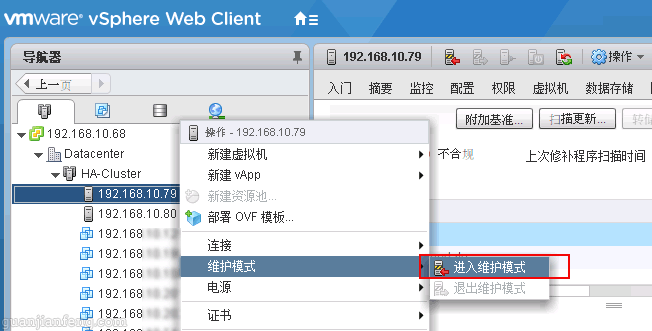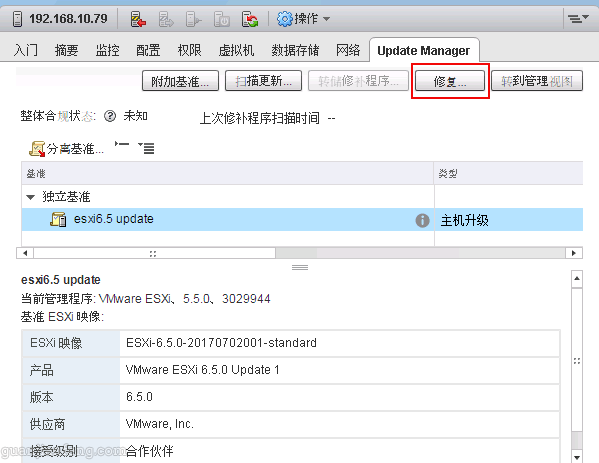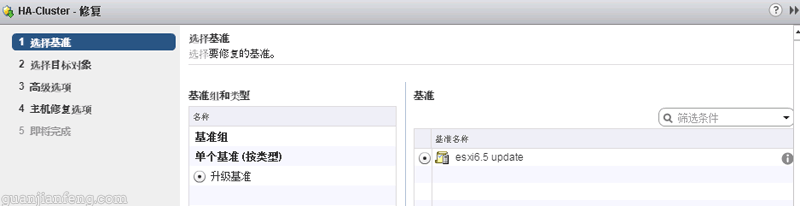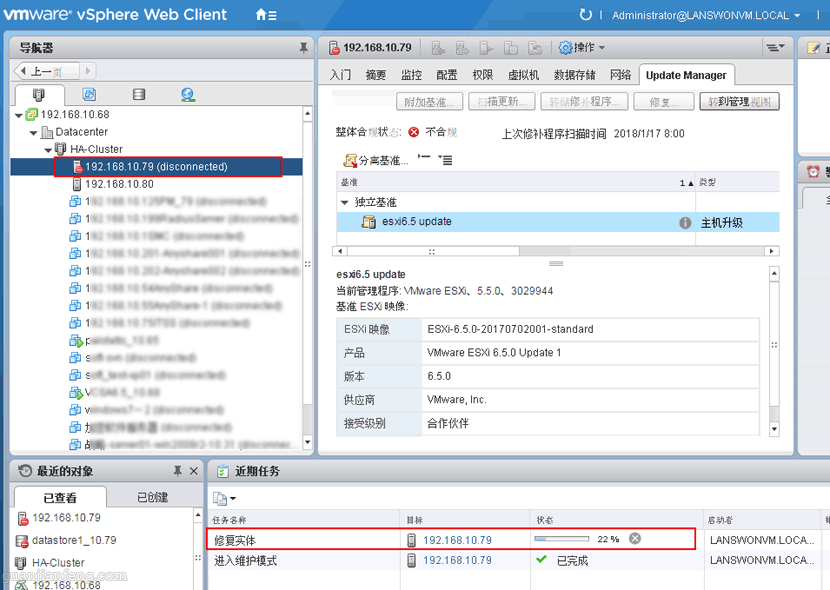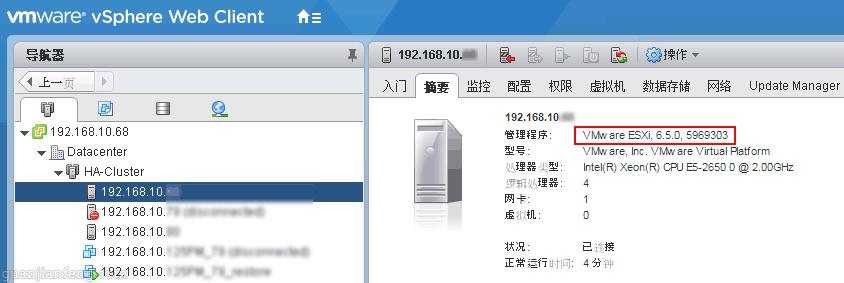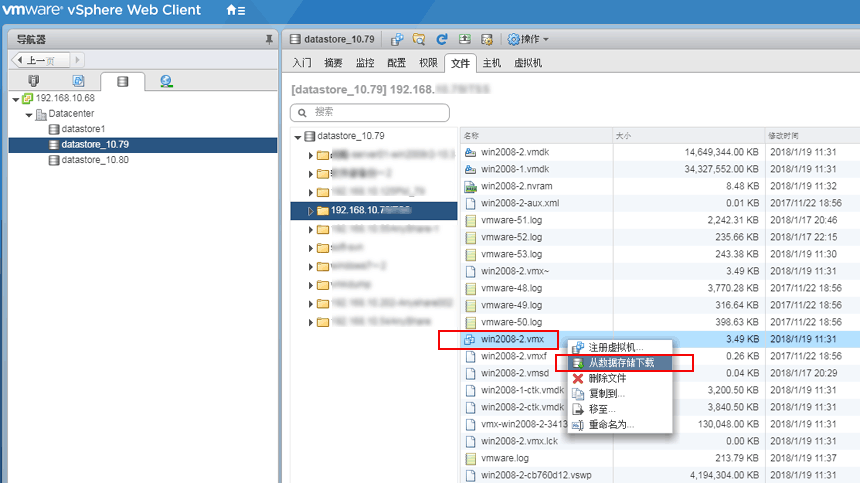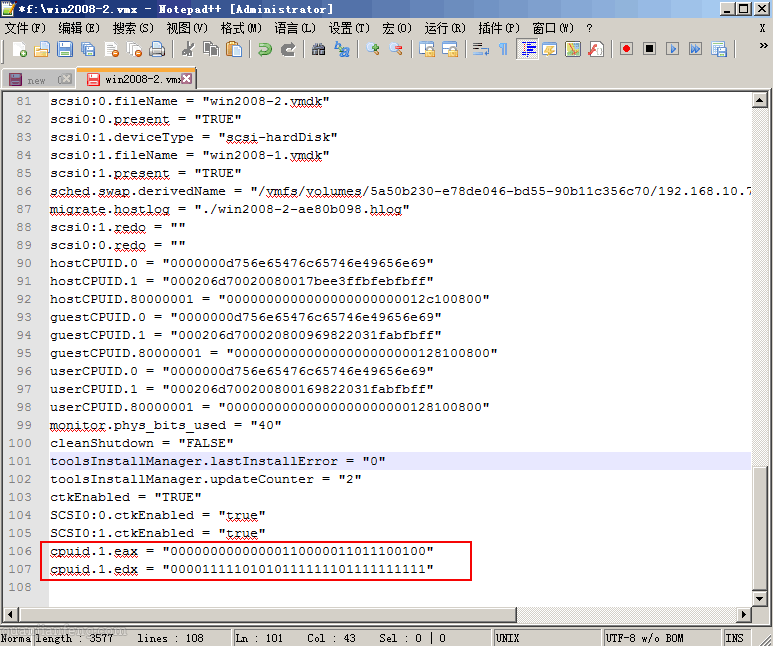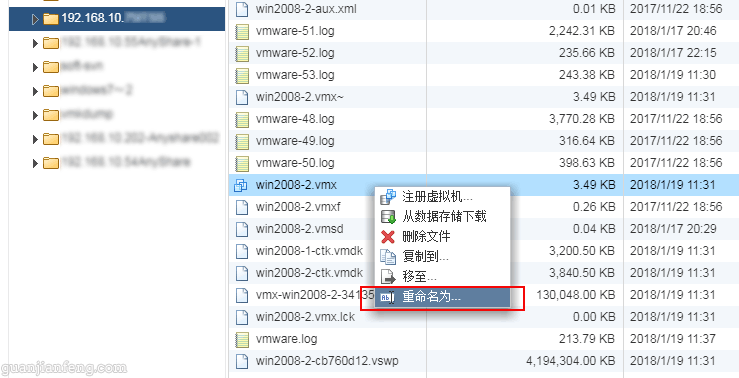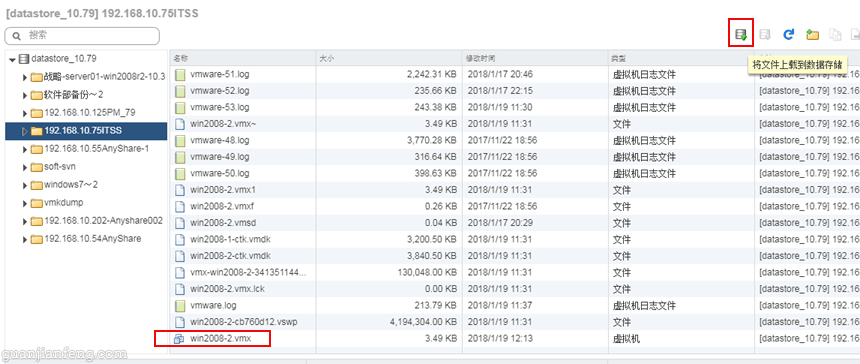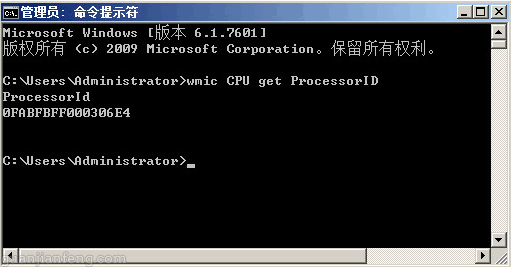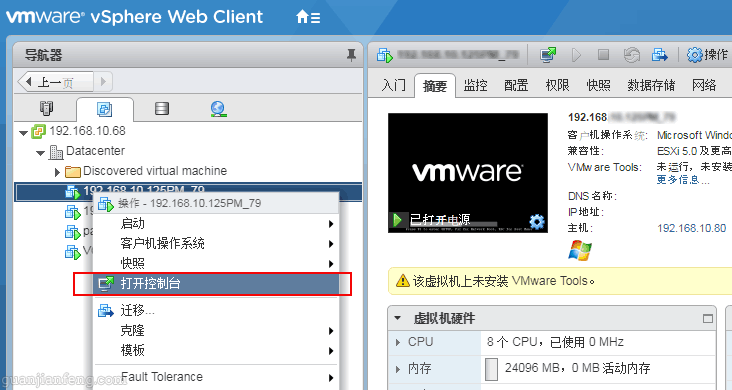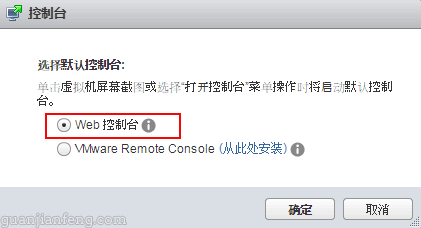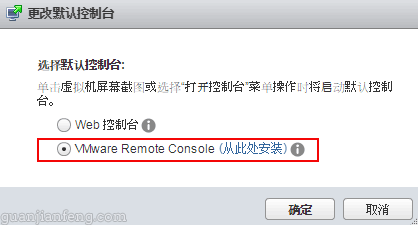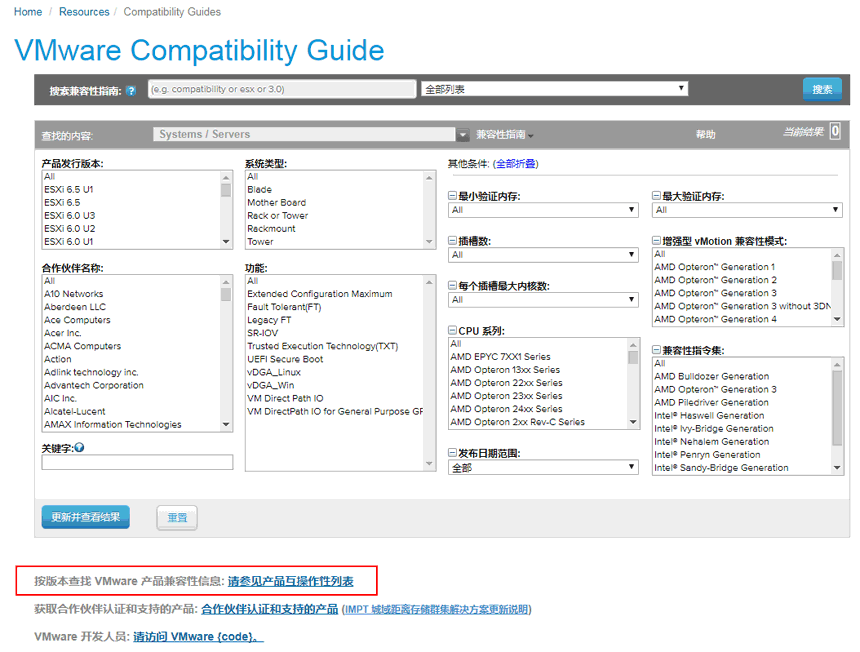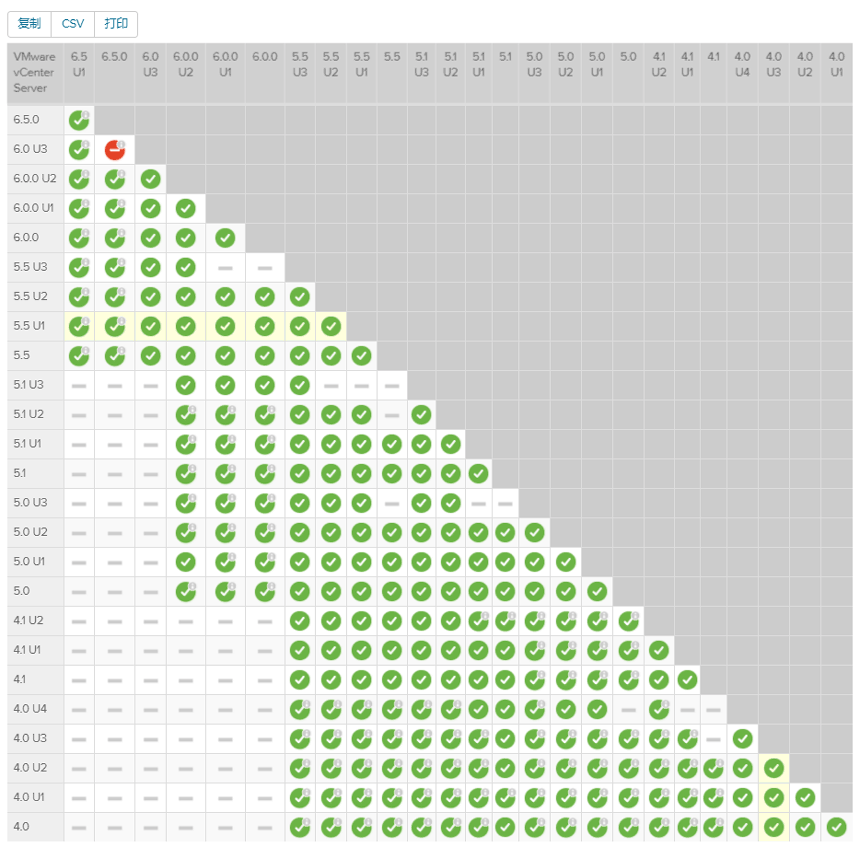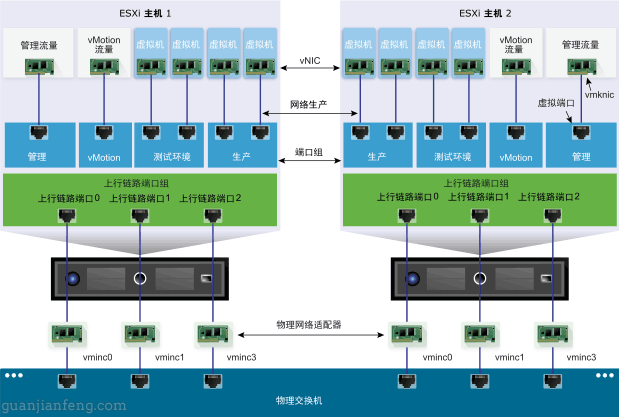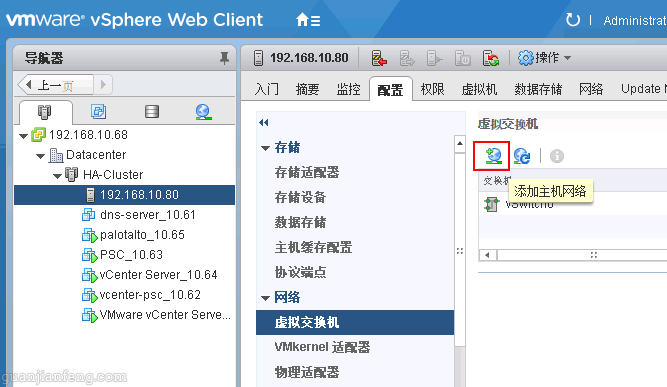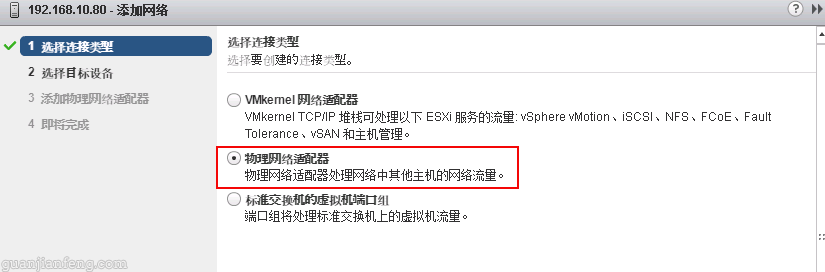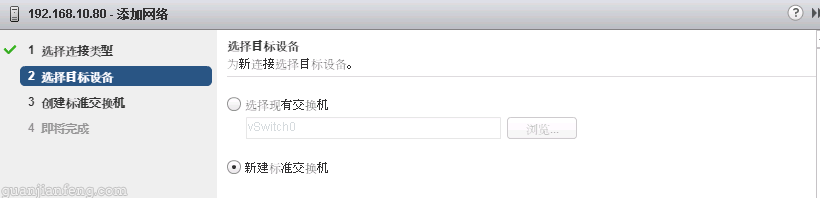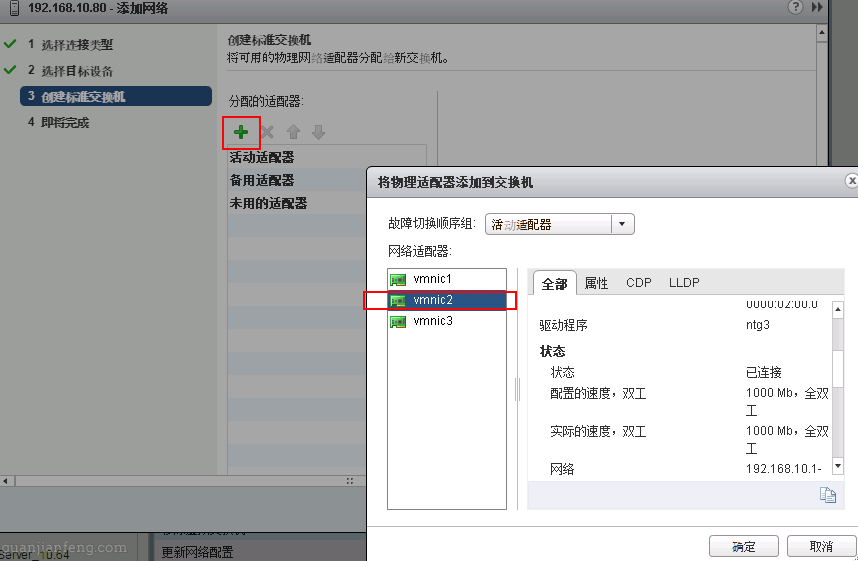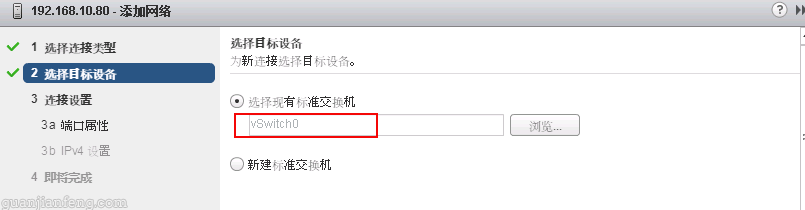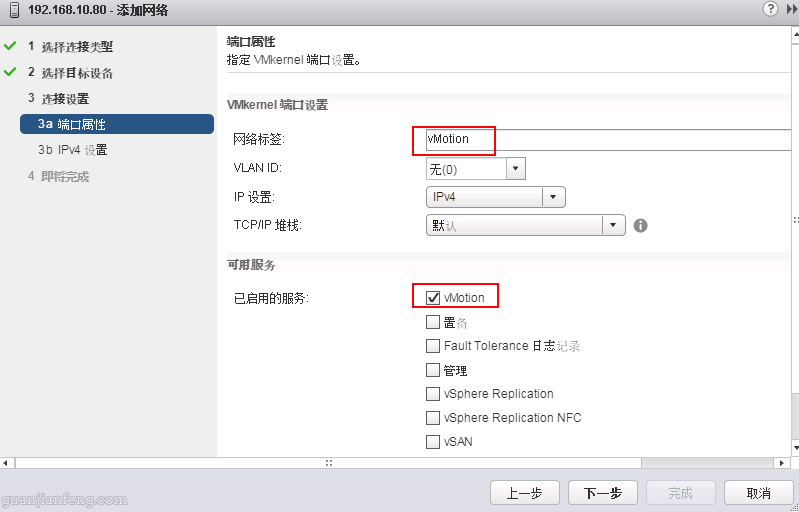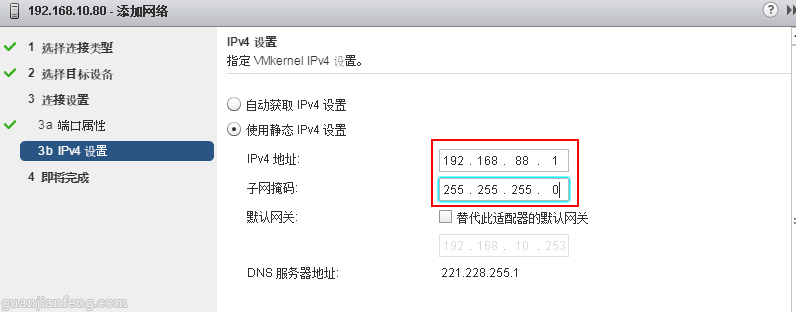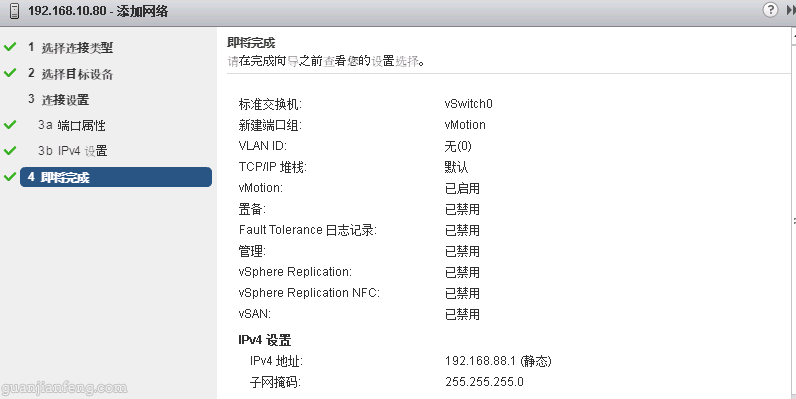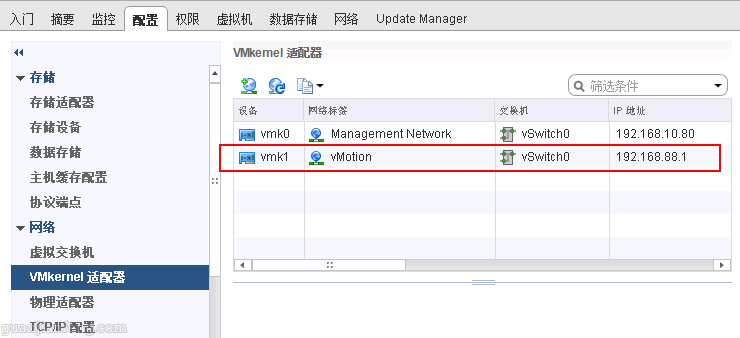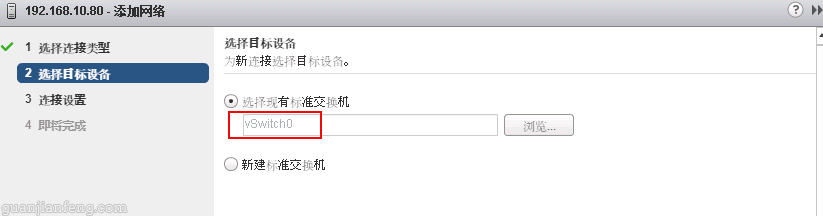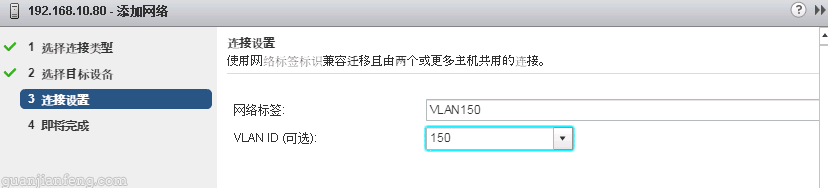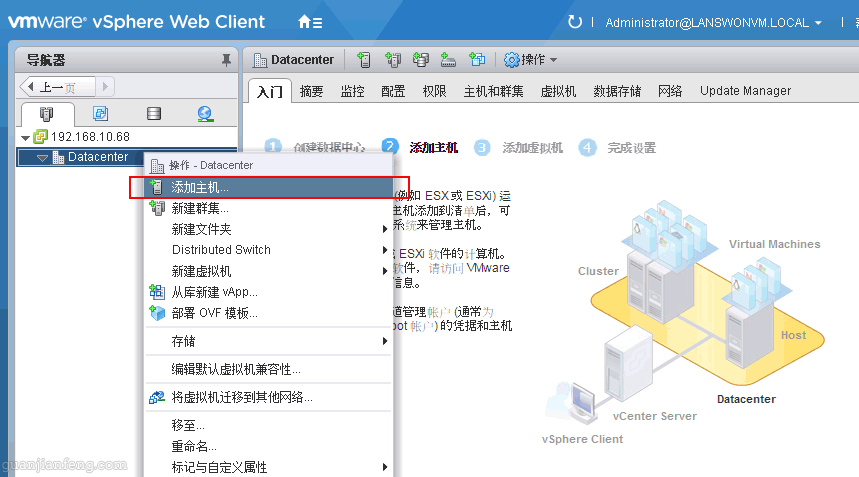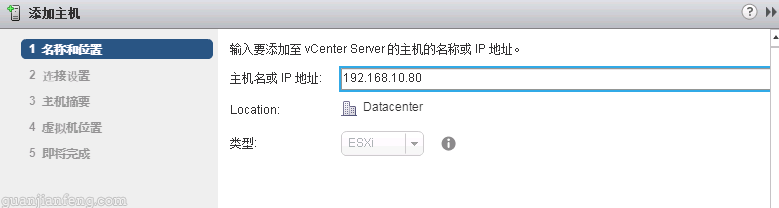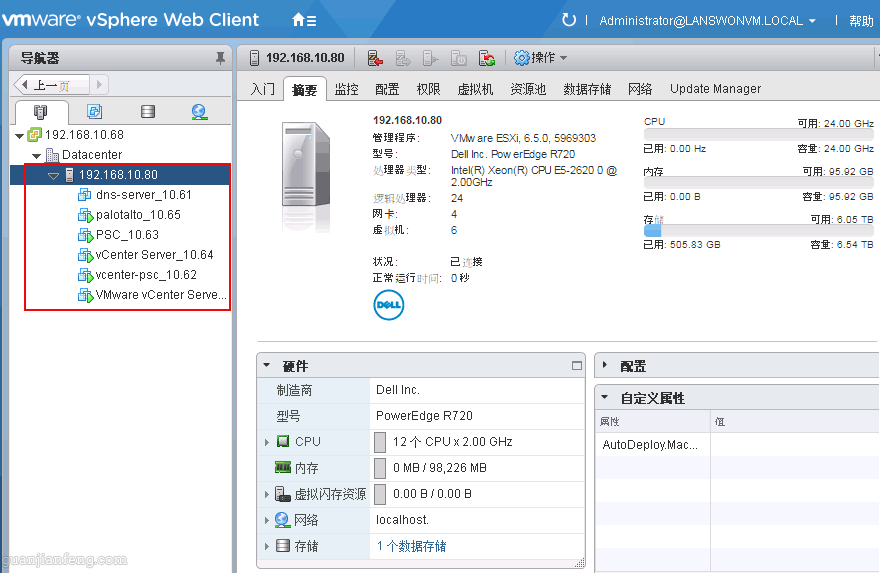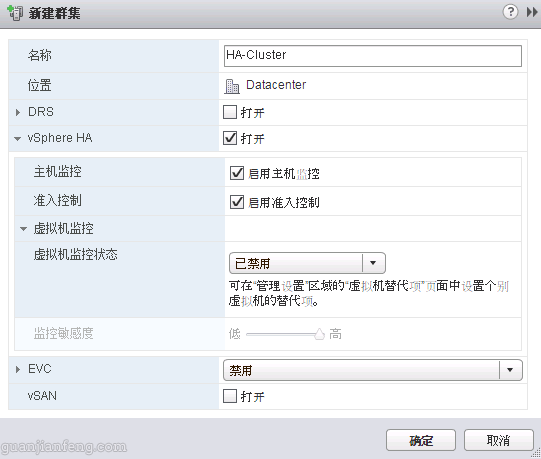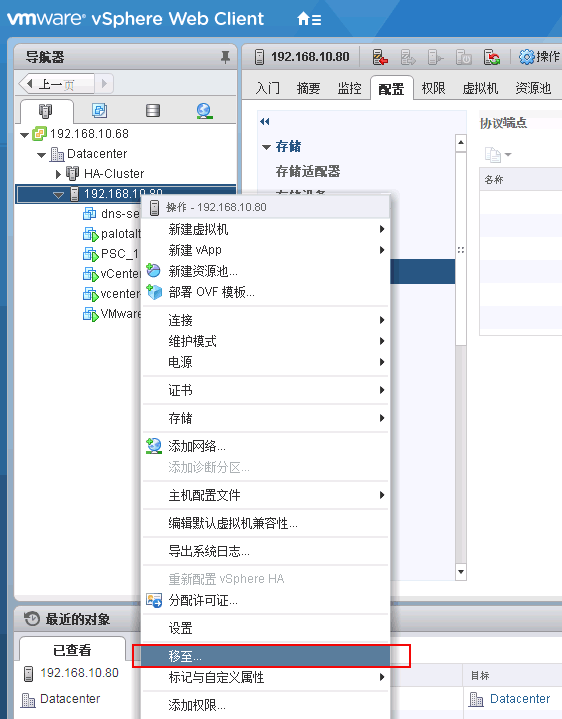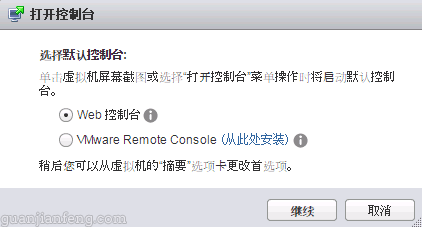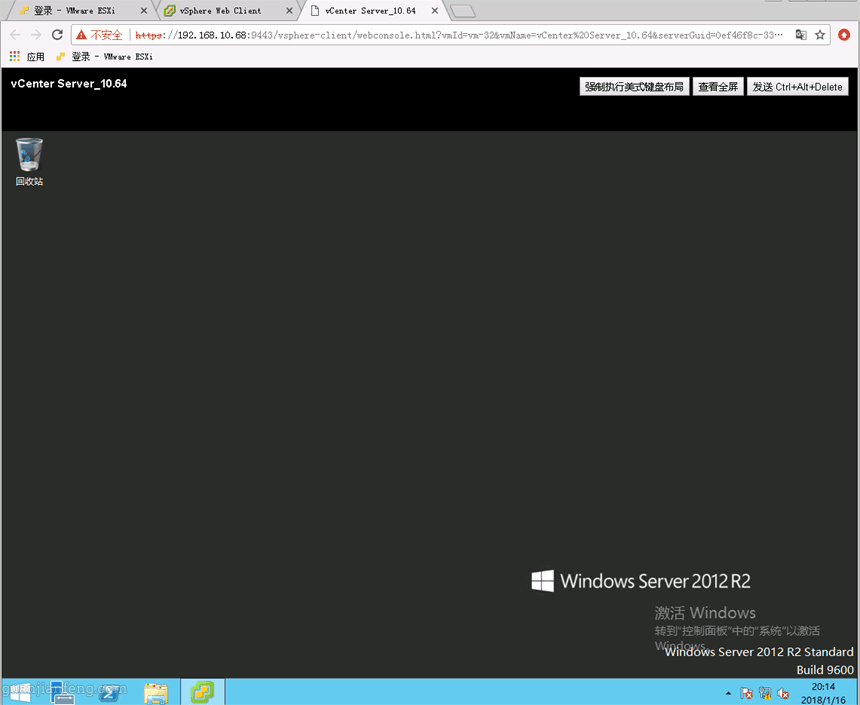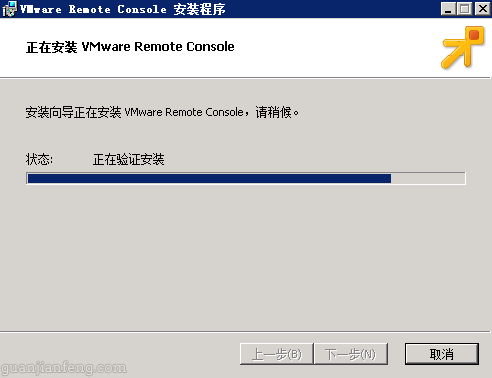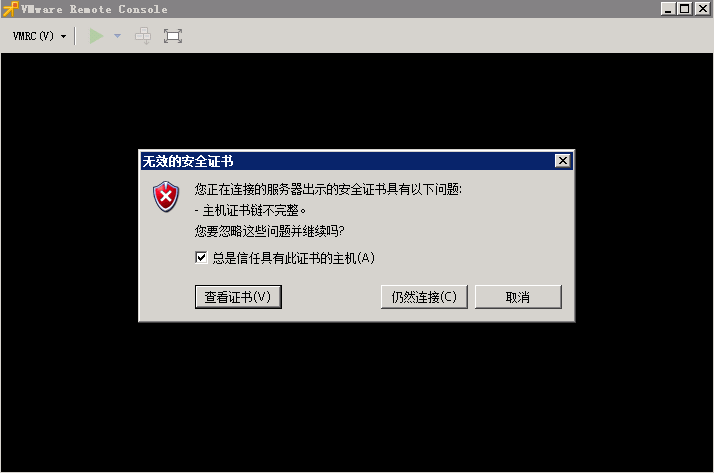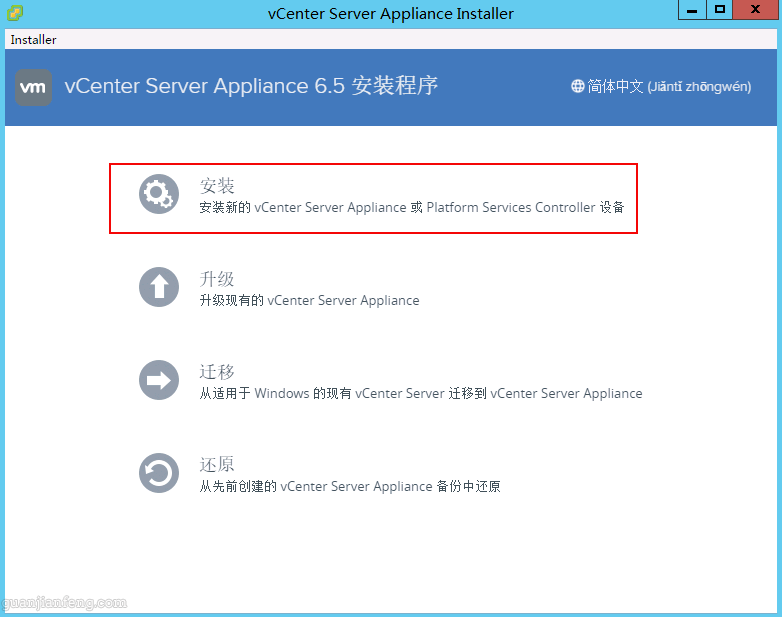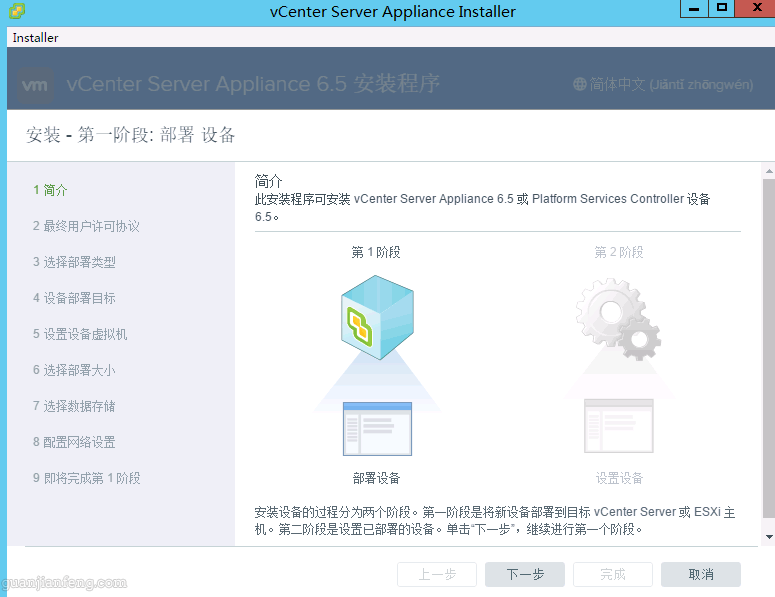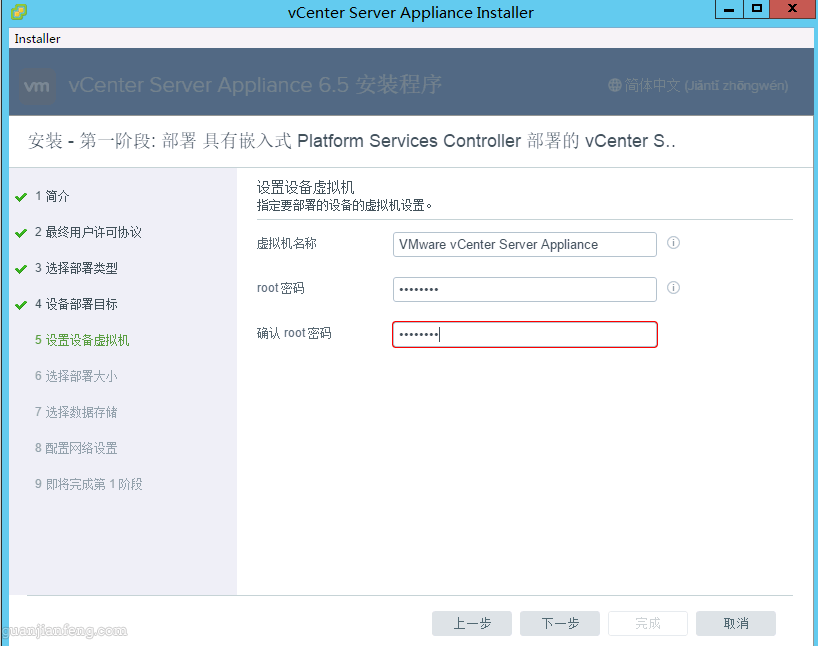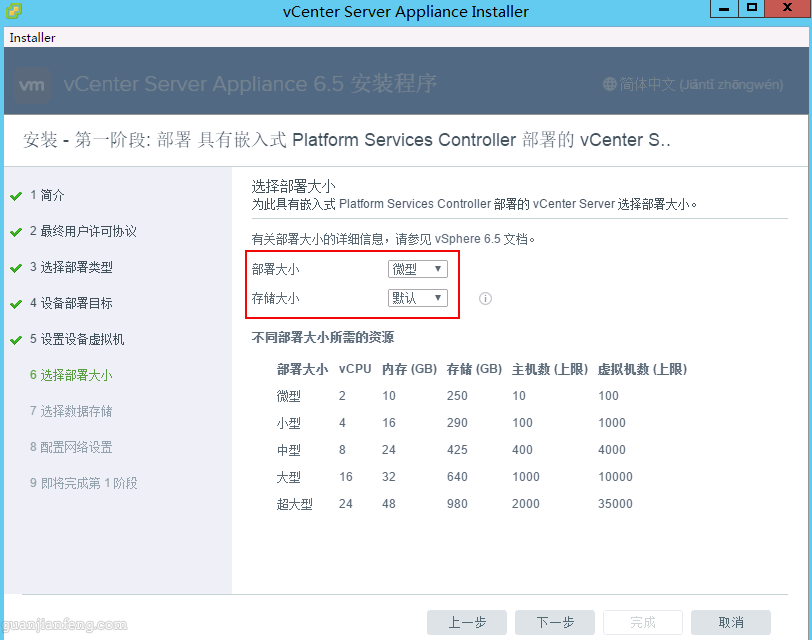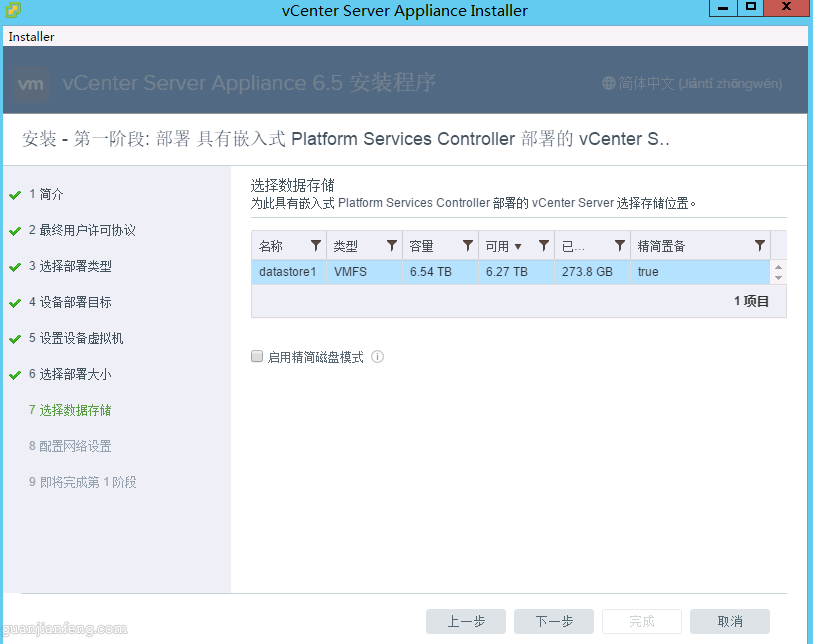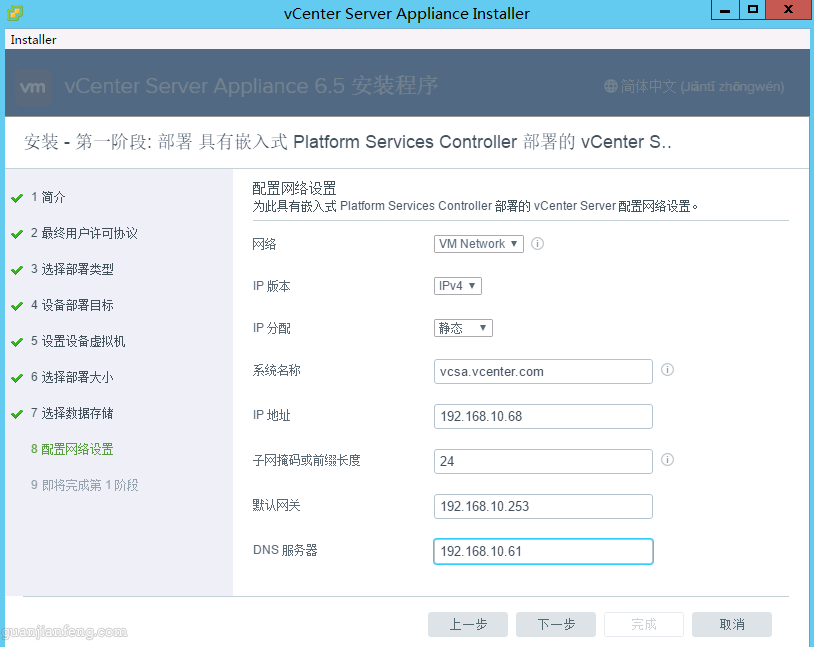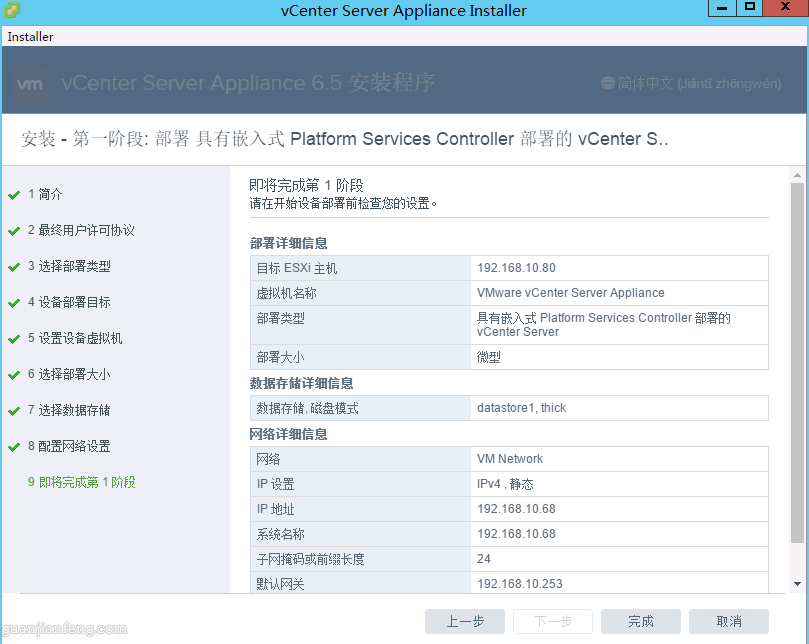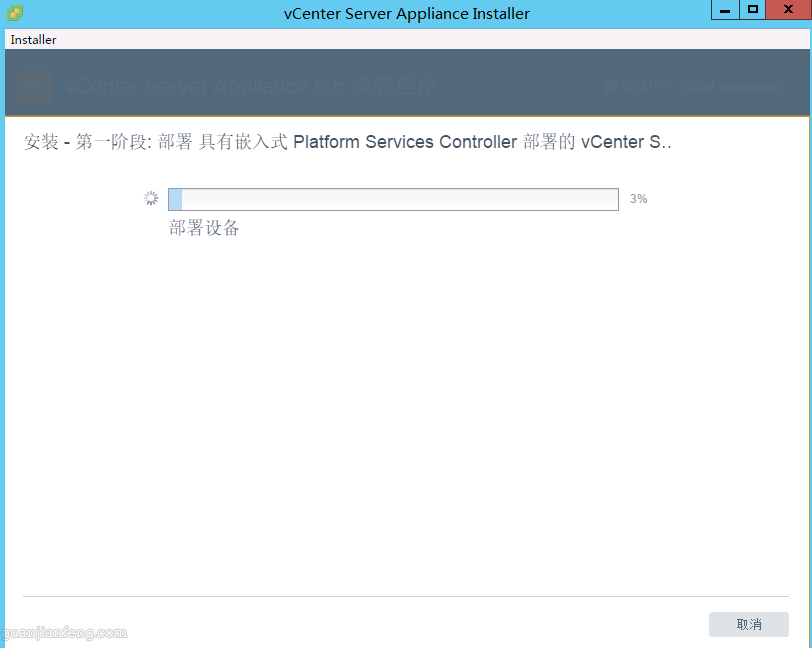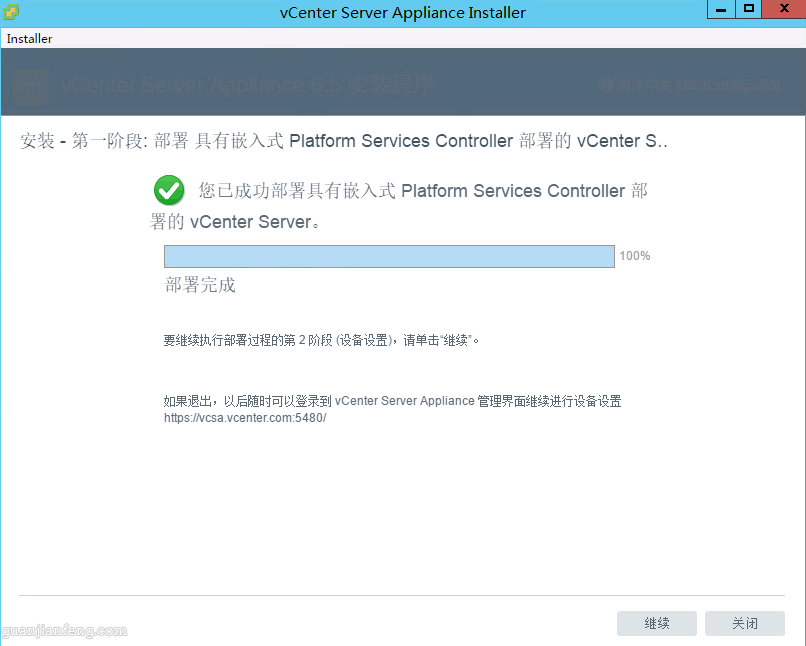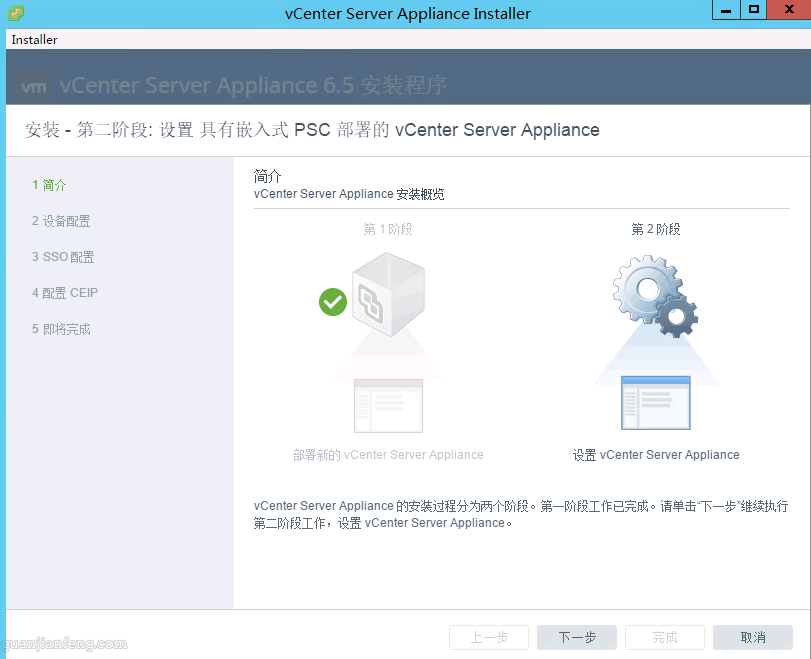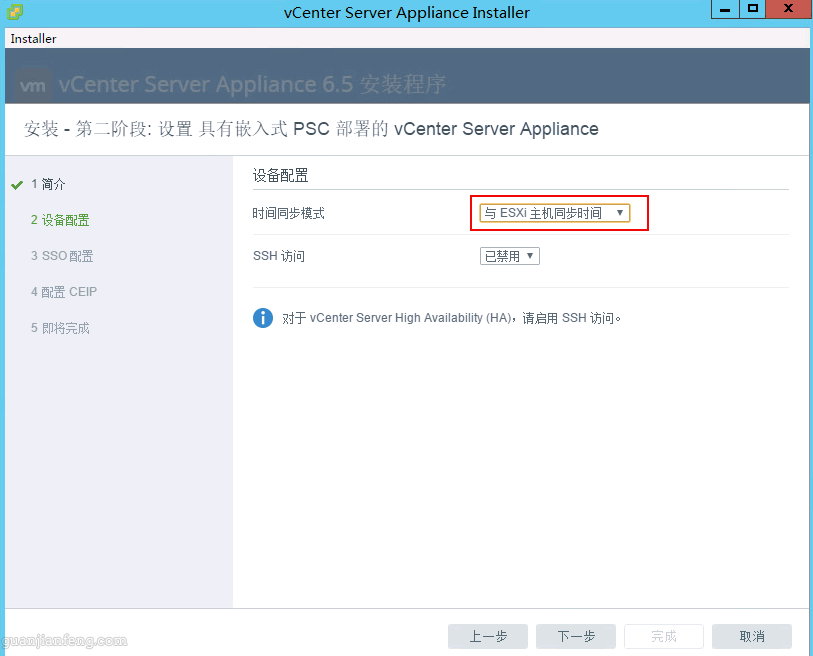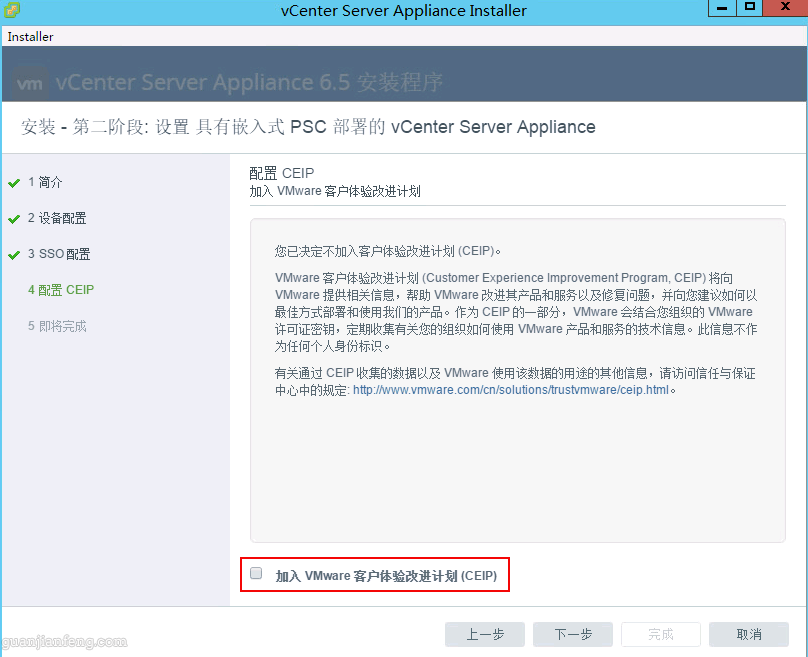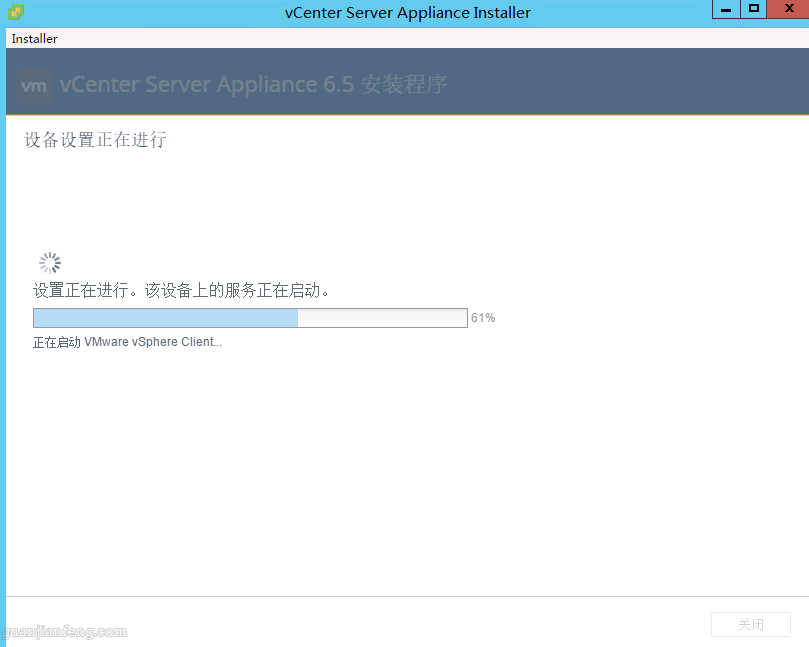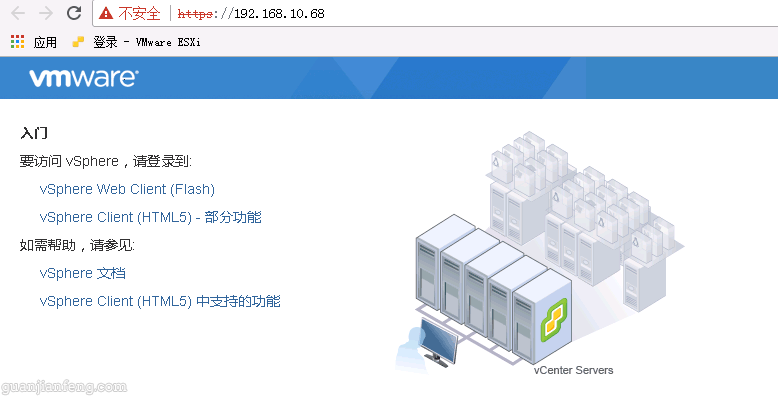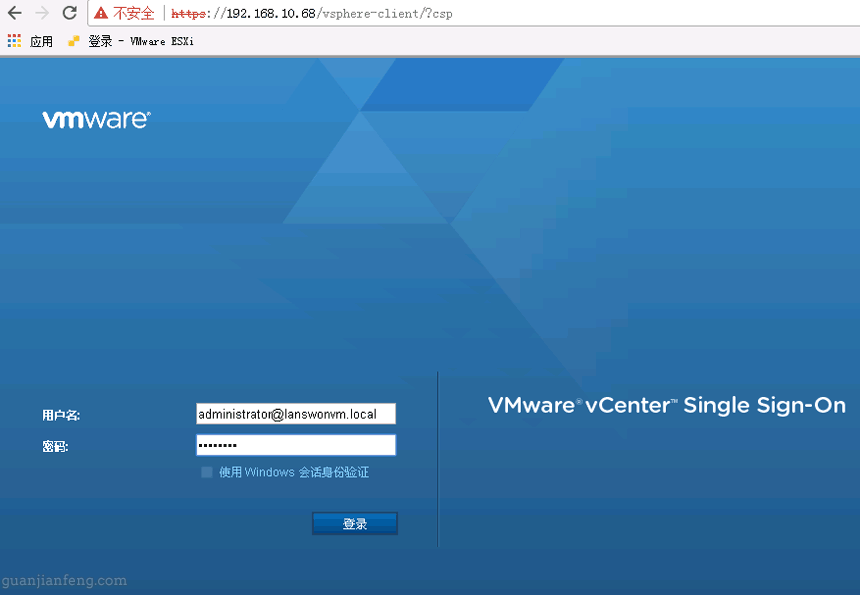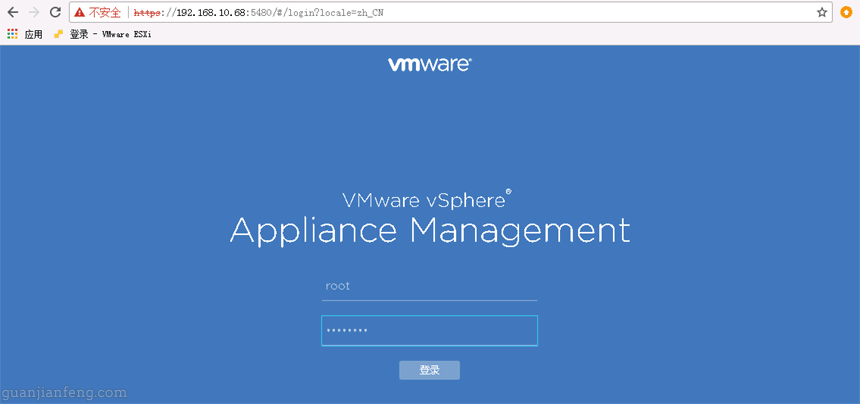准备将一台ESXi5.1 U2的主机升级至最新版的ESXi 6.5 U1,根据升级兼容性规则,5.1不支持直接升级至6.5,本次将先升级至5.5 U3,再从5.5.U3升级至6.5 U1,如下图所示。

目前只有vCenter5.1和vCenter6.5的环境,为了使用Update Manager平台来升级,在虚拟机中搭建一套vCenter5.5虚拟化管理平台(创建时Update Manager组件也需要安装好),然后将需要升级的ESXi5.1 U2的主机加入vCenter5.5虚拟化平台中,如下图:
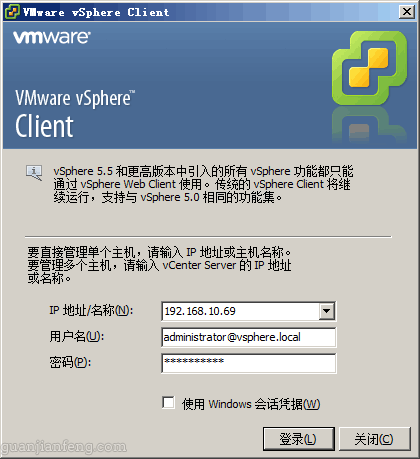
进入vCenter5.5环境,添加ESXi5.1的主机

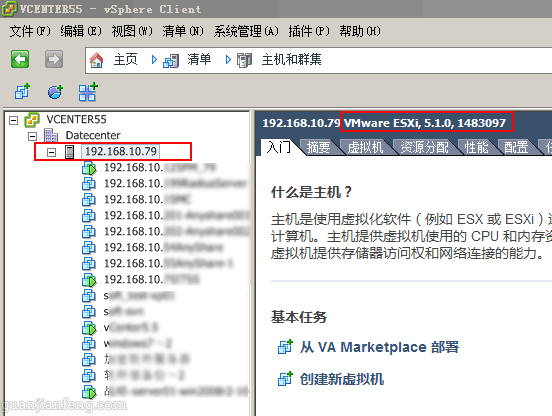
如上图,完成添加后,开始安装Update Manager客户端插件,点击插件->管理插件选项栏,如下图
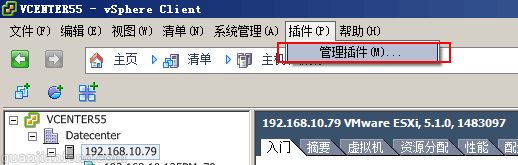
点击下载并安装
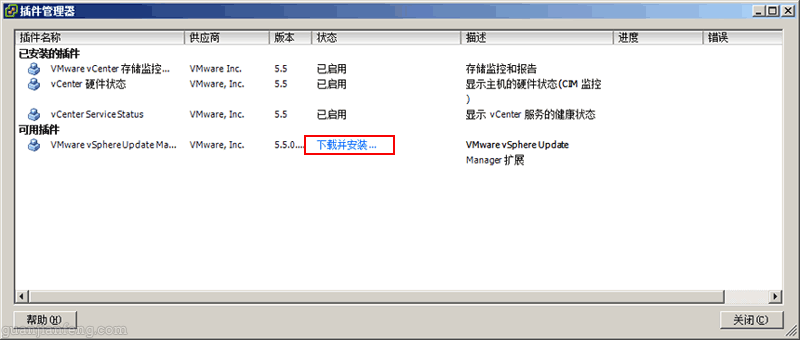
完成安装后,会出现Update Manager选项栏,如下图,点击管理视图
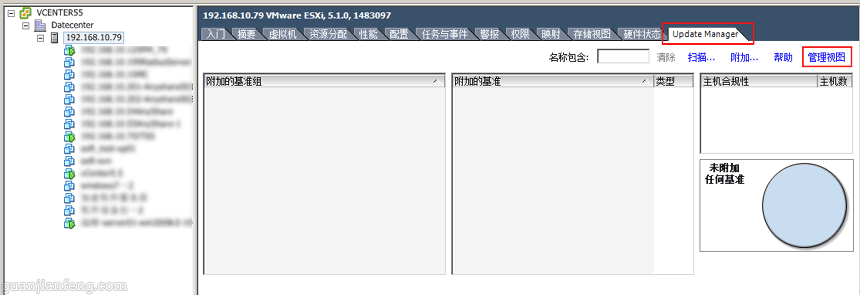
进入升级主界面,点击下载修补程序和升级按扭,如下图,开始下载相关补丁文件
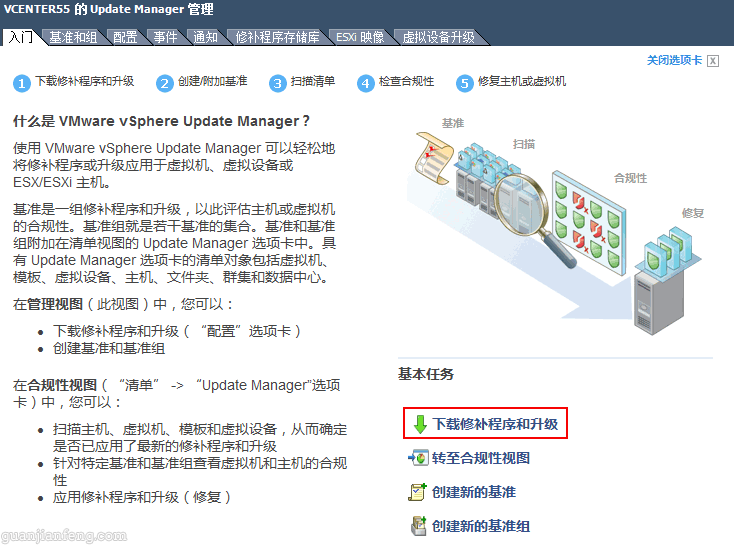
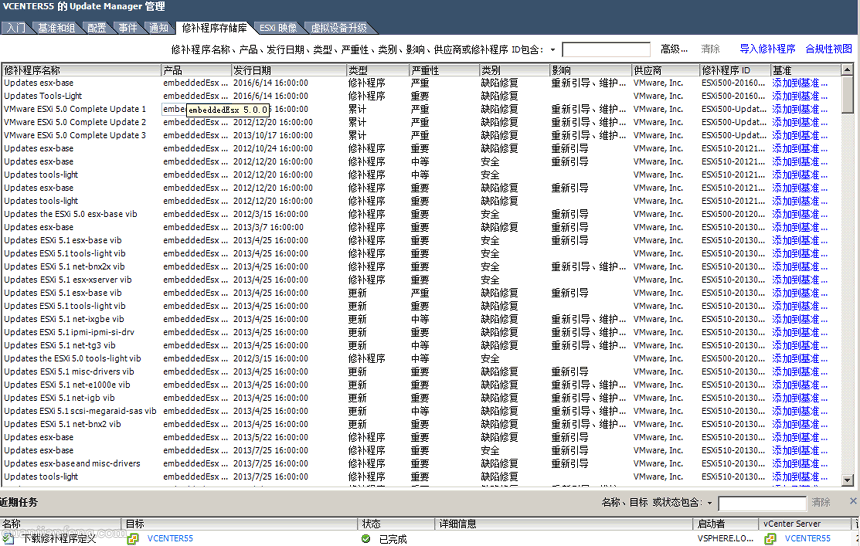
点击ESXi映像按扭,如下图,再点击导入ESXi映像按扭

点击浏览,选择下载好的esxi5.5 update3安装包,如下图
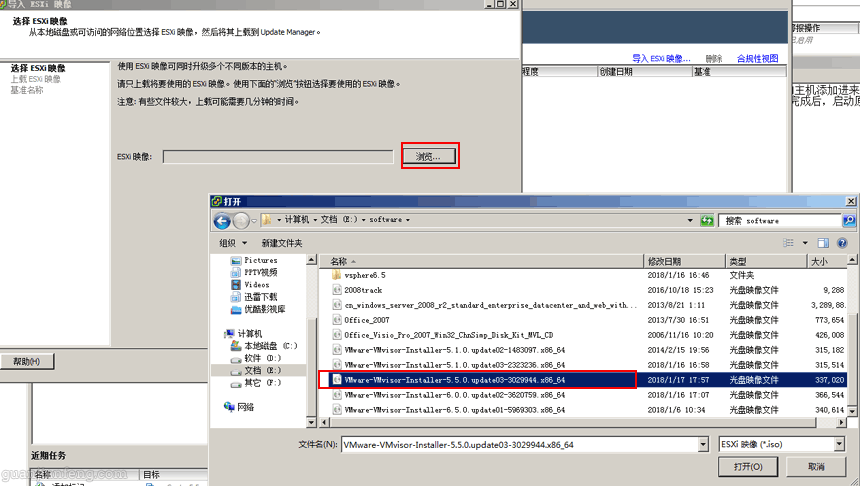
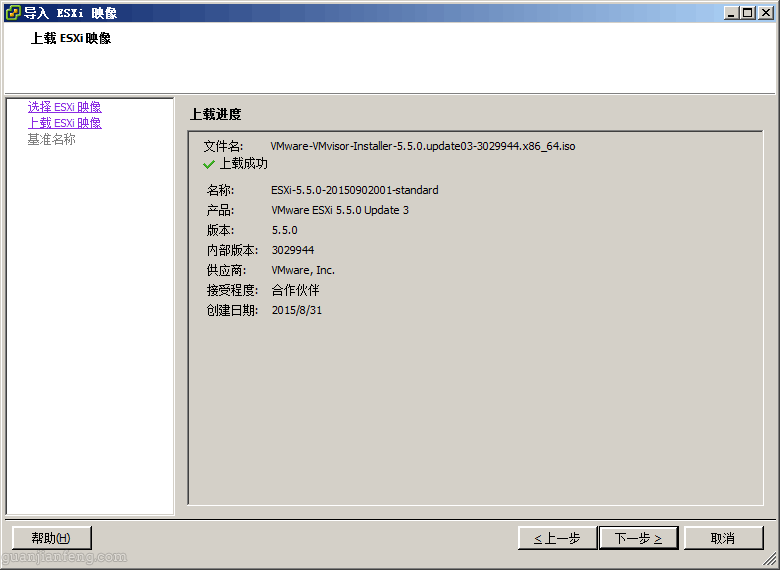
完成上载后,创建一个基准ESXI5.5

附加基准,如下图

附加刚才创建的升级基准esxi5.5

返回Update Manager主界面,发现目前的主机是不合规主机,准备修复主机,首先需要将该主机上的虚拟机全部关机,然后将主机进入维护模式,如下图
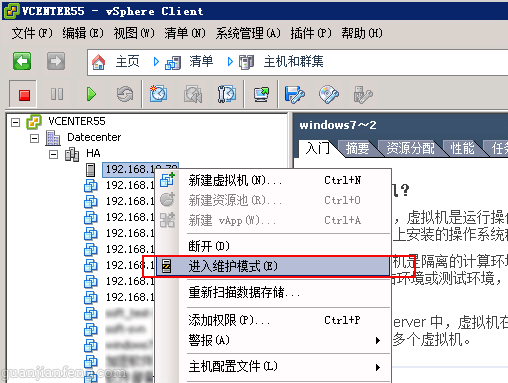
点击修复按扭开始修复,如下图
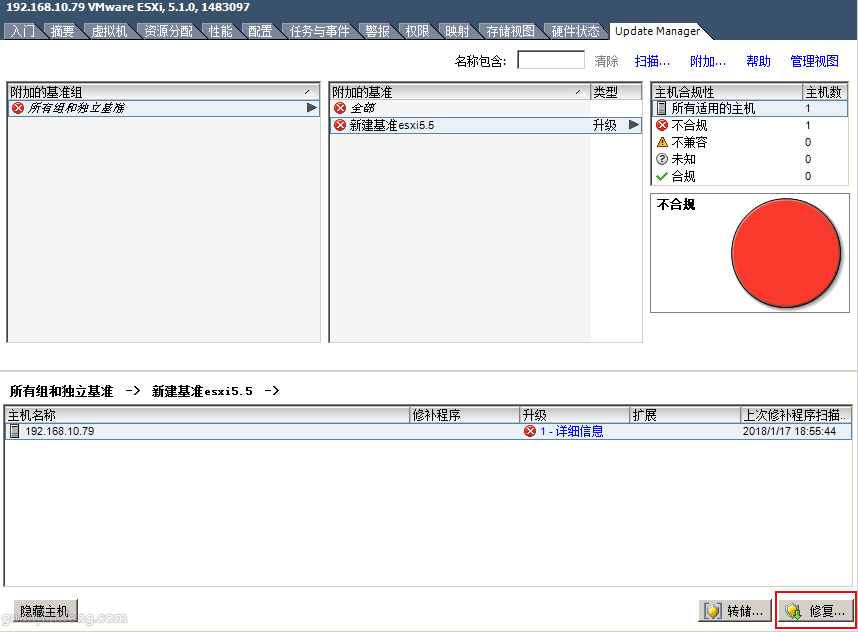
开始进入修复的选项
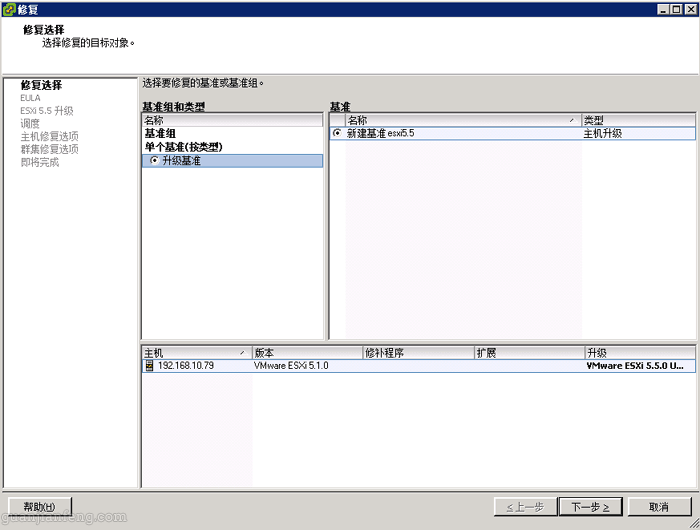
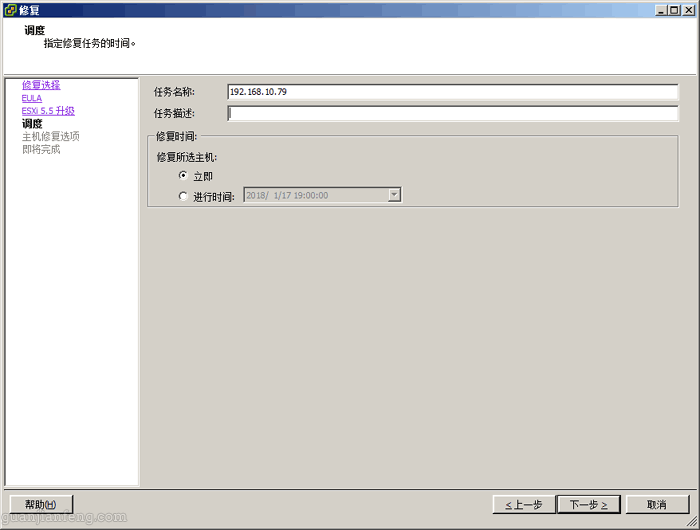
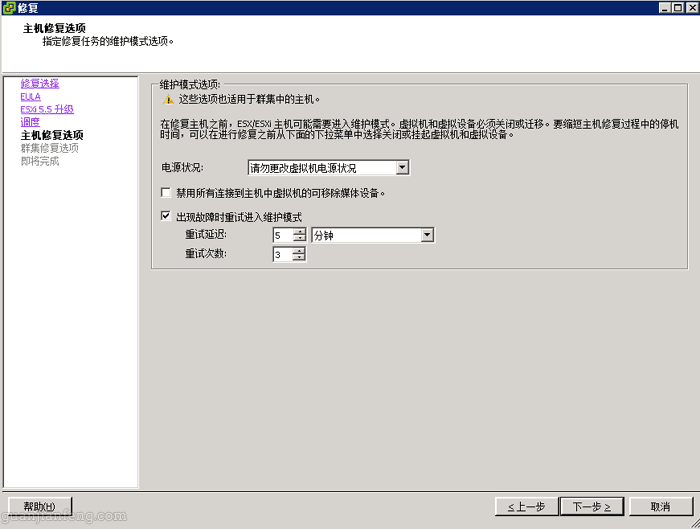
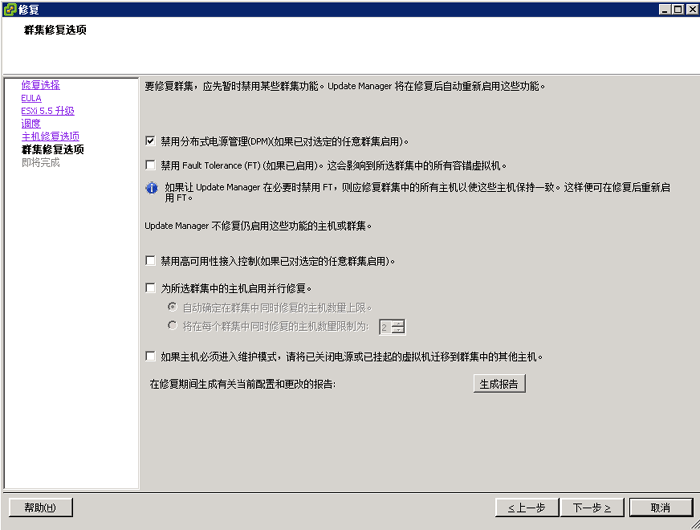
开始修复,修复时ESXi主机会重启,所以会显示已断开状态,如下图

完成修复后,看到主机已经显示为5.5.0版本,主要也为合规主机,如下图所示

至此,将ESXi 5.1 U2升级为ESXi 5.5 U3第一步已经完成,开始第二步将ESXi 5.5 U3升级至6.5 U1,将192.168.10.79主机添加至6.5的vCenter平台中

VCSA6.5默认就安装了Update Manager,转到管理视图,如下图

点击ESXi映射按扭,再点击导入ESXi映射,如下图,准备导入ESXi 6.5 U1安装包
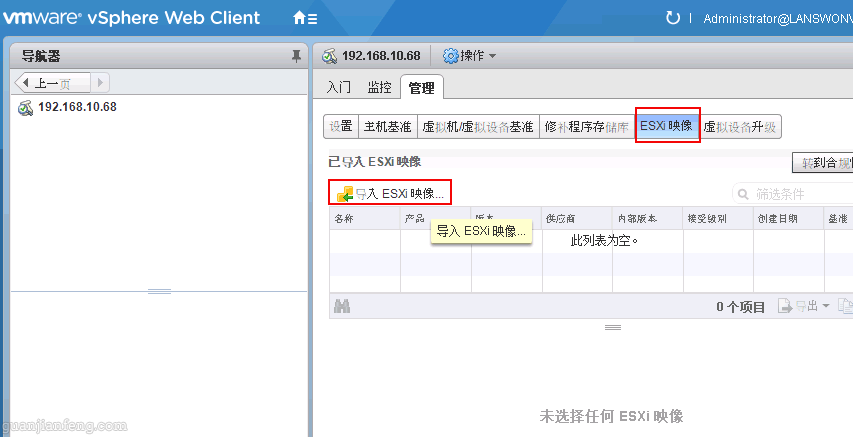
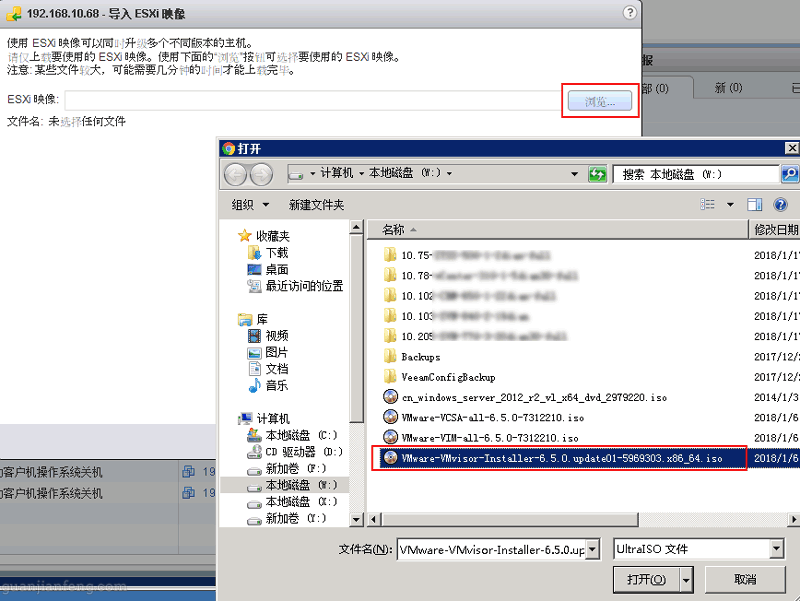
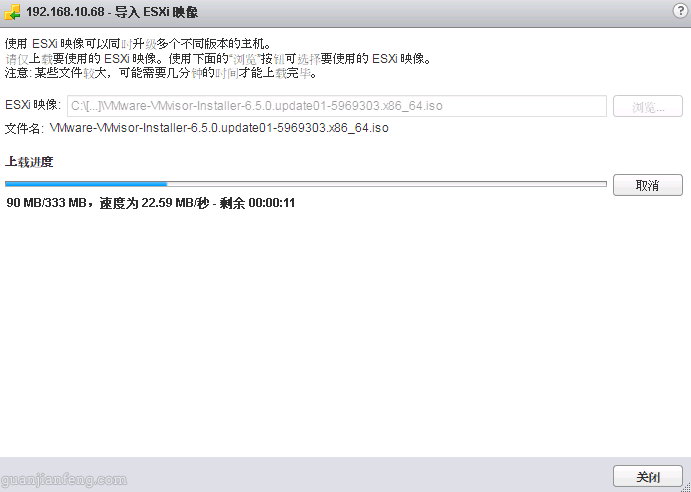
如下图,完成上传工作

进入主机基准界面,点击+号创建新基准

选择主机升级选项

选择刚才上传的6.5

完成基准的创建后,开始附加基准,如下图
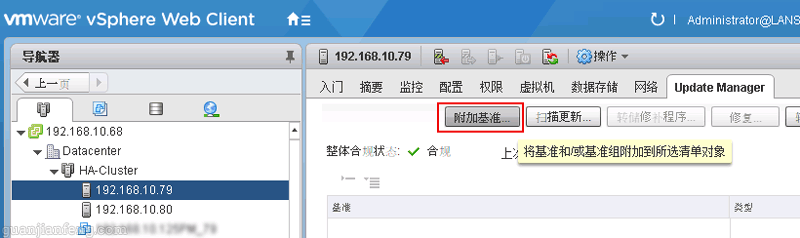
完成附加基准后,将需要修复的主机进入维护模式,如下图
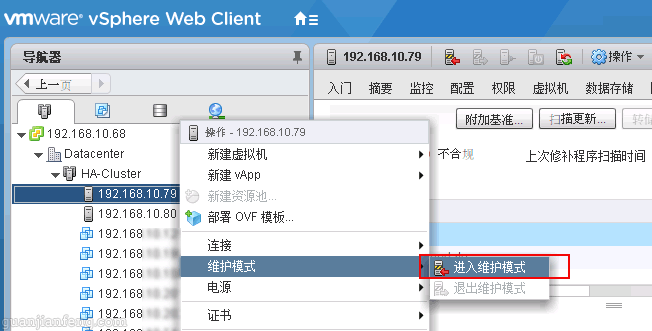
开始修复主机
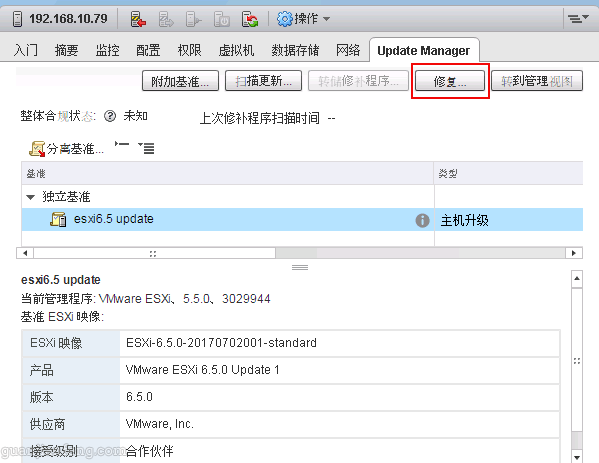
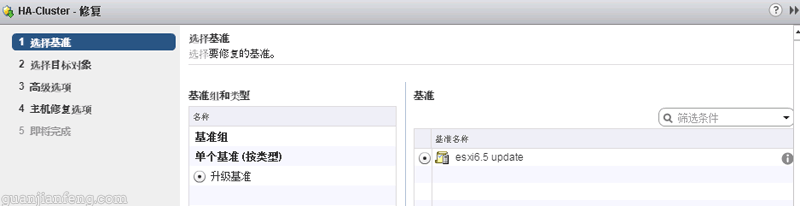

开始修复中,期间ESXI主机也会重启
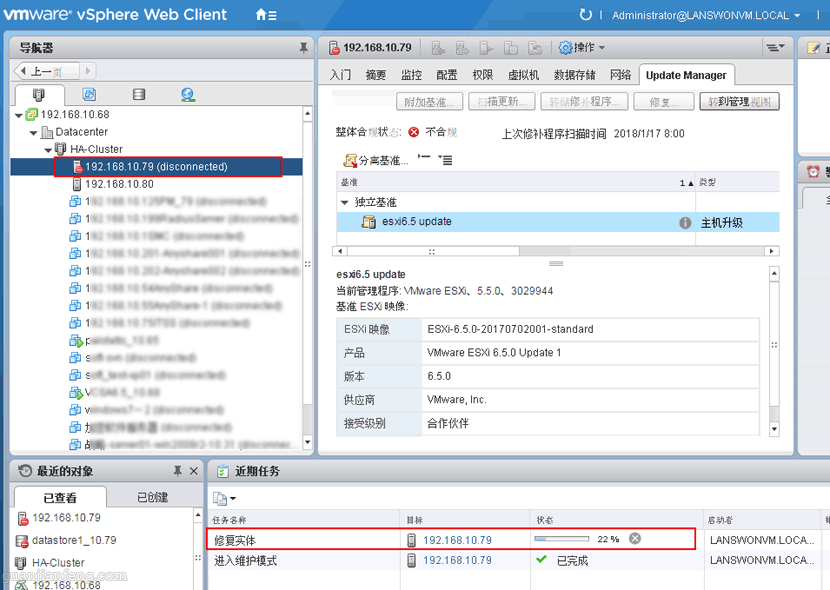
完成修复后,查看主机程序,已经变为6.5.0版本,如下图