Veeam Backup & Replication9.5(9.5.0.1536) 试用(九):从备份(Backup)中恢复VMware虚拟机——Instant VM recovery(快速VM恢复)
之前写过“Veeam Backup & Replication8.0 试用”系列文章,距离现在已有两年时间,前段时间刚知道推出了Veeam Backup and Replication 9.5最新版,准备体验下新版本。
===================================================================
Veeam Backup & Replication9.5 安装/配置系列:
1、Veeam Backup & Replication9.5(9.5.0.711) 试用(一):下载、安装及配置
2、Veeam Backup & Replication9.5(9.5.0.711) 试用(二):升级至9.5.0.1038
3、Veeam Backup & Replication9.5(9.5.0.1038) 试用(三):从9.5.0.1038升级至9.5.0.1536
4、Veeam Backup & Replication9.5(9.5.0.1536) 试用(四):添加备份代理(Backup Proxies)
5、Veeam Backup & Replication9.5(9.5.0.1536) 试用(五):配置目标存储位置
6、Veeam Backup & Replication9.5(9.5.0.1536) 试用(六):添加VMware和Hyper-v虚拟化平台(备份源)
7、Veeam Backup & Replication9.5(9.5.0.1536) 试用(七):创建VMware vSphere虚拟机备份任务
8、Veeam Backup & Replication9.5(9.5.0.1536) 试用(八):创建Hyper-v虚拟机备份任务
9、Veeam Backup & Replication9.5(9.5.0.1536) 试用(九):从备份(Backup)中恢复VMware虚拟机——Instant VM recovery(快速VM恢复)
10、Veeam Backup & Replication9.5(9.5.0.1536) 试用(十):从备份(Backup)中恢复VMware虚拟机——Entire VM(完全恢复虚拟机)
11、Veeam Backup & Replication9.5(9.5.0.1536) 试用(十一):从备份(Backup)中恢复VMware虚拟机——Virtual disks(虚拟机虚拟磁盘恢复)和VM files(虚拟机文件恢复)
12、Veeam Backup & Replication9.5(9.5.0.1536) 试用(十二):从备份(Backup)中恢复VMware虚拟机——Guest files(Windows文件恢复)
13、Veeam Backup & Replication9.5(9.5.0.1536) 试用(十三):创建配置Replication(复制)任务
14、Veeam Backup & Replication9.5(9.5.0.1536) 试用(十四):从Replication(复制)中恢复虚拟机(Failover Now\Undo Failover\Permanent Failover\Failback to production\Guest files(Microsoft Windows))
转载请注明出处,本系列文章来自老管网络日志http://guanjianfeng.com。
===================================================================
一切的备份都是为了恢复,所以恢复功能是VEEAM的重要组成部分,提供了多种恢复选项,点击Restore,选择VMware vSphere backup,如下图

在弹出的对话框中,出现了如下图的多种恢复选项,包括:
1、即时全虚拟机恢复;
2、虚拟机完全恢复;
3、虚拟机虚拟磁盘恢复;
4、虚拟机文件恢复;
5、Windows文件恢复
6、其它操作系统文件恢复;
6、应用程序恢复;
7、恢复至Microsoft Azure。
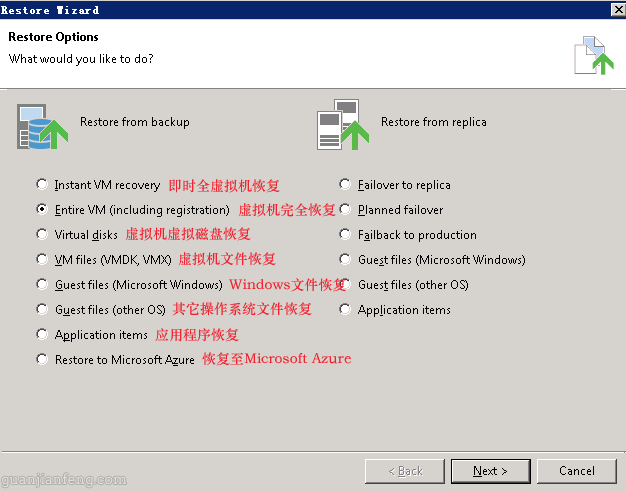
1、即时全虚拟机恢复(Instant VM recovery)
通过将备份文件利用NFS功能,临时将备份文件以NFS的形式挂载至虚拟化平台,直接利用备份文件来启动虚拟机,如下图,选择Instant VM recovery,点击下一步
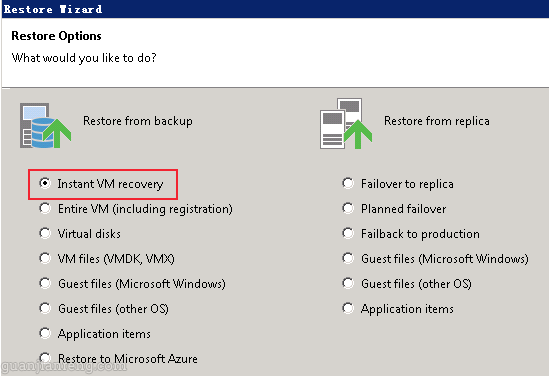
选择需要恢复的虚拟机

选择需要恢复的还原点位置时间
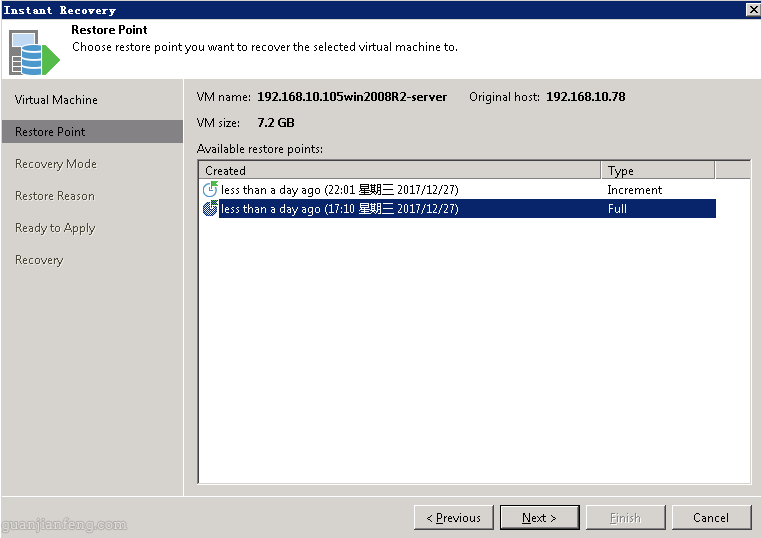
选择恢复到一个新位置或者不同的资源池
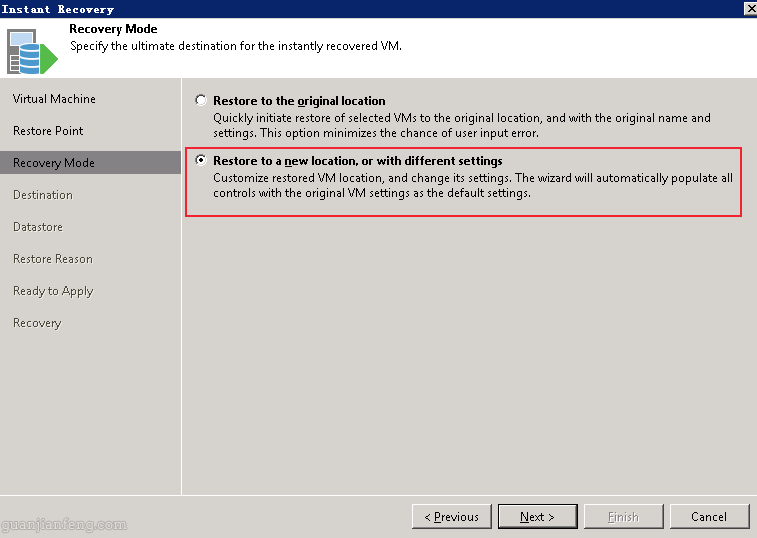
选择一个和恢复虚拟机不同位置的ESXI主机
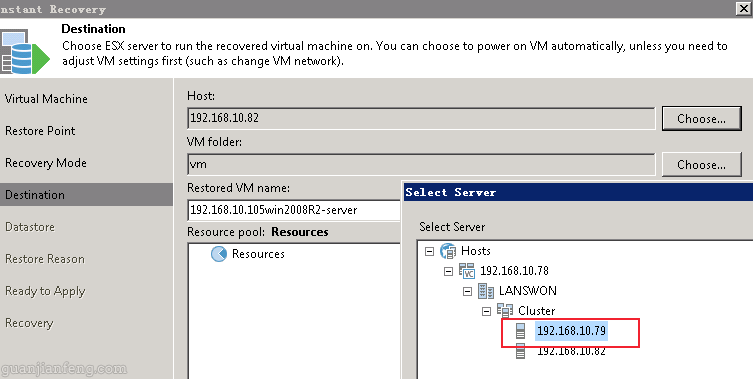
在Restored VM name中加上-restore后缀,以和原虚拟机名称错开,不然虚拟化平台会报错

如下图,选择连接网络及自动打开电源,点击Restore开始恢复。
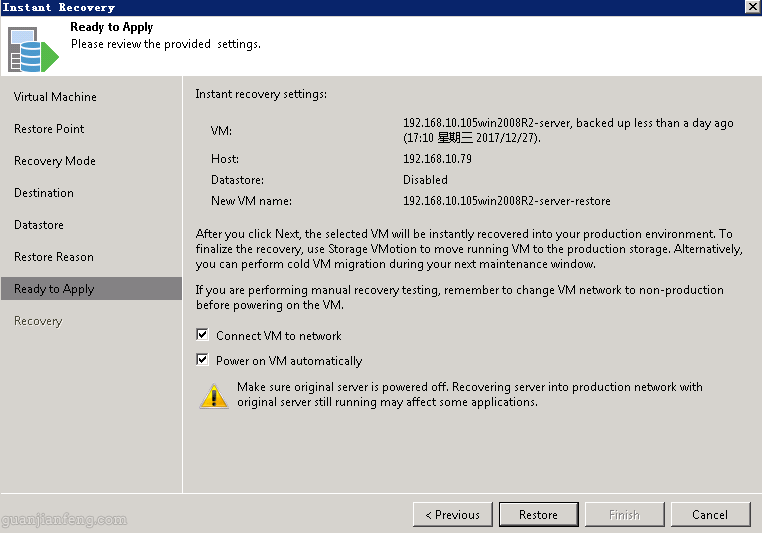
如下图,1分多钟就恢复了虚拟机

恢复完成后,虚拟化平台上也能看到恢复出来的以-restore结尾的虚拟机

打开虚拟机,也能进入操作系统,能看到之前创建的测试文件,证明恢复虚拟机成功。

如下图,之所以VEEAM能这么快恢复此虚拟机,其实它是将该虚拟机备份文件直接通过NFS功能挂载给10.79ESXI主机,即恢复出来的虚拟机的真实文件其实还在VEEAM备份服务器上,所以此恢复一般是针对急着需要使用此虚拟机,但对I/O要求不高的场景使用。
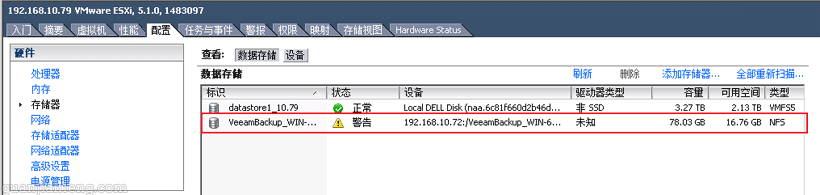
若不需要此虚拟机,则进入VEEAM的Running,右健选择Stop Session即可,如下图,这样,虚拟化平台上的虚拟机也会自动消失。

并将VEEAM挂载过来的NFS卷手工卸载掉,如下图所示。

转载请注明出处,本系列文章来自老管网络日志http://guanjianfeng.com。



[…] […]
[…] & Replication9.5(9.5.0.1536) 试用(六):创建VMware vSphere虚拟机备份任务 Veeam Backup & Replication9.5(9.5.0.1536) 试用(八):从备份(Backup)中恢复VM… […]
[…] […]